If your drivers have Samsara CM-series Dash Cams installed in their vehicles, any safety event that the cameras detect will trigger the upload of a safety event video to your Safety Inbox. After you review the video from the Safety Inbox, you can assign a coach and a coaching status to the event to indicate the followup action and determine which drivers need coaching using coaching sessions (Safety (  )> Coaching). For the event to display in Coaching, a driver must first be assigned to the safety event either by admin or driver manual assignment, or by automatic assignment, such as facial recognition or API.
)> Coaching). For the event to display in Coaching, a driver must first be assigned to the safety event either by admin or driver manual assignment, or by automatic assignment, such as facial recognition or API.
By default, you must manually triage events for coaching and assign a Coaching Status, such as Needs Coaching or Dismissed, to track the event progress. To set up specific event types to bypass manual review and go immediately into a Needs Coaching status, thereby going directly into the Coaching queue, you can Automatically Send Events to Coaching. The assigned coach then coaches the driver on the behavior.
You can view and schedule coaching reports to manage the coaching of your drivers, including:
-
The Coaching Effectiveness Report provides visibility into how effective coaches are at reducing repeat behaviors by drivers.
-
The Coaching Timeliness Report enables you to monitor trends in coaching timeliness. Use this report to quickly identify which coaches are performing coaching on time and view a breakdown of past coaching behavior.
After a safety event is detected and assigned to a driver, the driver and the behavior to coach will display on the Upcoming report (Safety ( ) > Coaching > Upcoming). Only events with assigned drivers populate in the Coaching reports.
) > Coaching > Upcoming). Only events with assigned drivers populate in the Coaching reports.
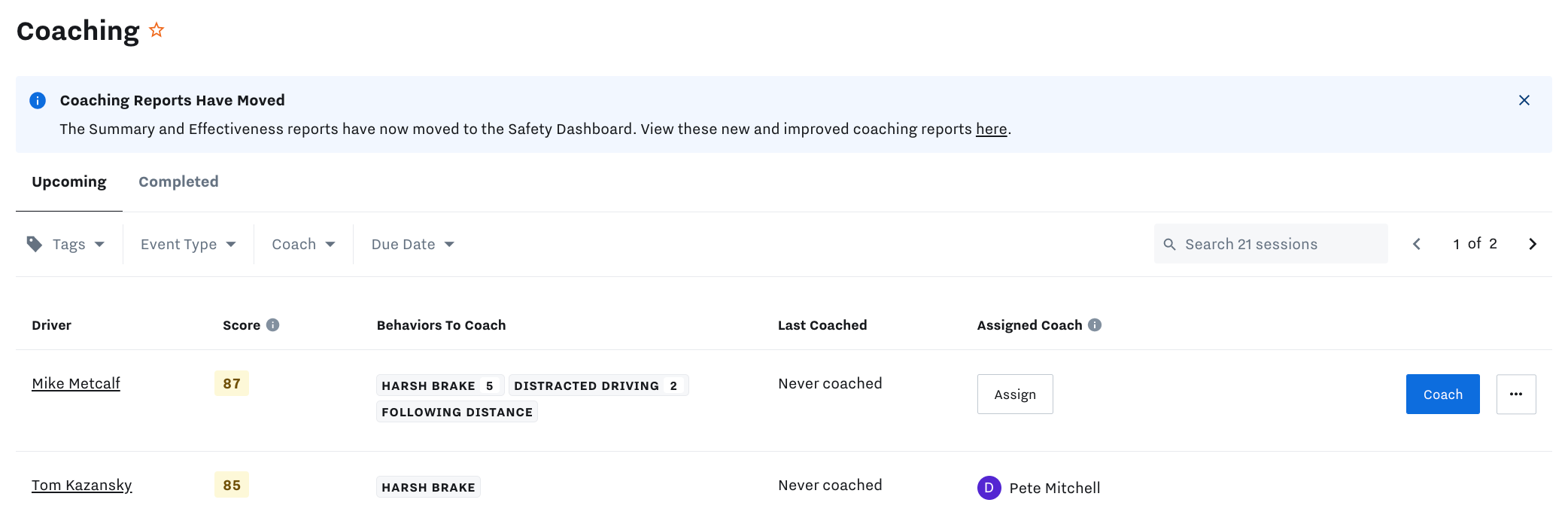 |
To narrow the scope of the drivers in the Upcoming report, you can use the filters to display specific driver event types, such as Harsh Turn or Crash events, or to display drivers with assigned tags or coaches.
Assign a coach to manually assign a coach to a driver for the safety behavior and for all future behavior assignments for that driver. See Assign Coaches to Safety Events for more information about manual and automated coach assignment. When the coach is ready to start a session with a driver, the coach selects Coach to begin a coaching session.
The Upcoming report displays the following coaching information for each driver:
|
Field |
Description |
|---|---|
|
Driver |
Driver name. |
|
Score |
Driver safety score calculated over the past 30 days. |
|
Behaviors To Coach |
Behavior categories to coach. For repeat events, the number of detected safety events displays next to the behavior category. |
|
Last Coached |
Date of the last coaching session. |
|
Assigned Coach |
Coach assigned to the safety event. |
Coaches can quickly view a summary of all behaviors that require coaching for a driver during each Coaching Session and assign a coaching status. For each session, you can drill down into each behavior and view any events related to the behavior.
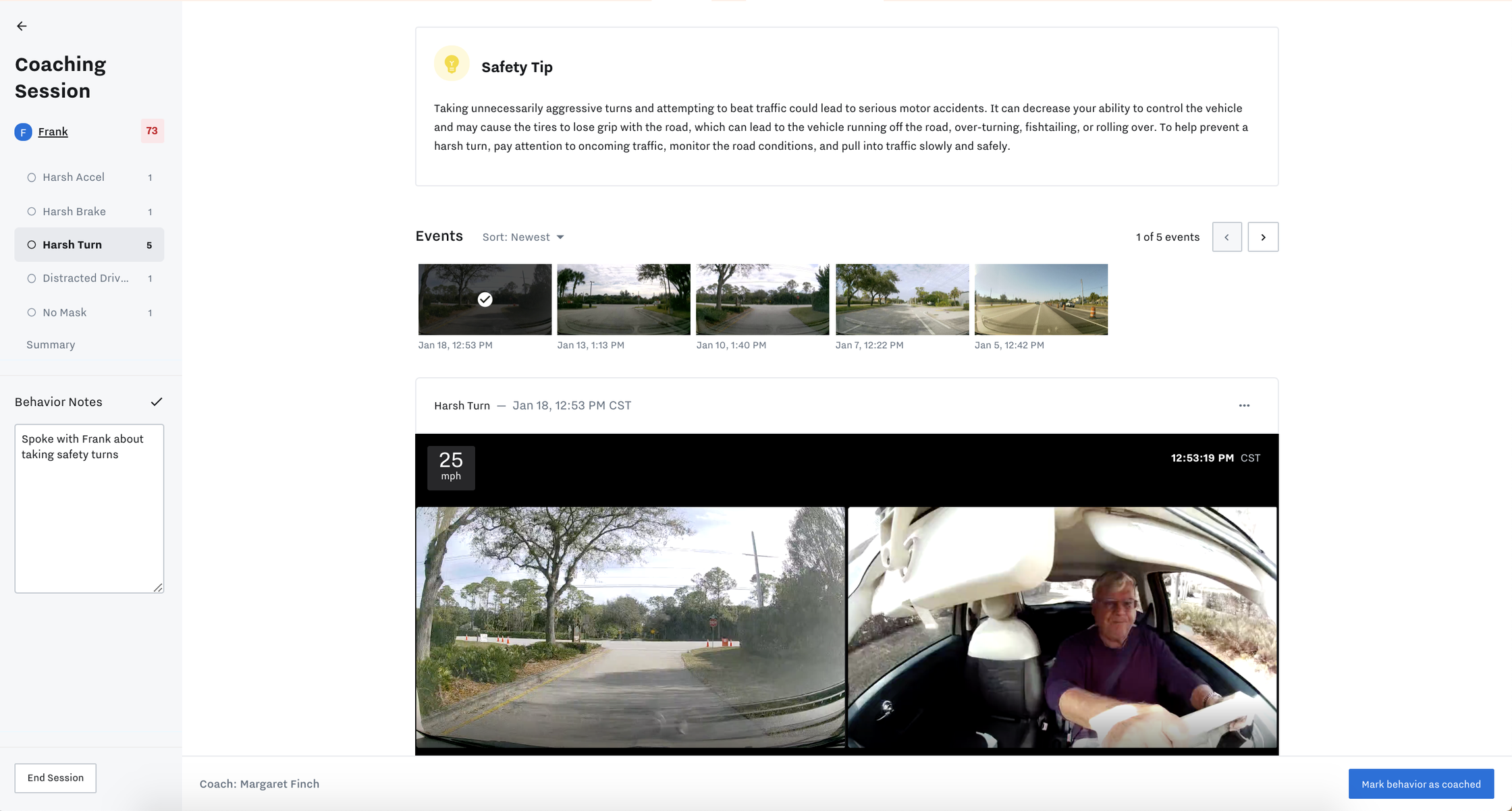 |
If a safety event has more than one label, the coaching session displays the video on the associated behavior report. For example, if an event is detected as Distracted Driving and Speeding, the video displays on the Distracted Driving behavior report and on the Speeding behavior report in the coaching session.
For each safety behavior, you can review the Safety Tip at the top of the report for an explanation and recommendation for the behavior that was flagged. You can also sort events by Newest, Oldest, or Starred.
At the end of the coaching session, Samsara generates a coaching Session Summary which highlights the behaviors coached and displays video thumbnails of the detected behavior.
To review a safety behavior and coach a driver:
-
Navigate to Safety (
 ) > Coaching > Upcoming.
) > Coaching > Upcoming. -
Locate the driver from the list. Hover over the driver row and select Coach.
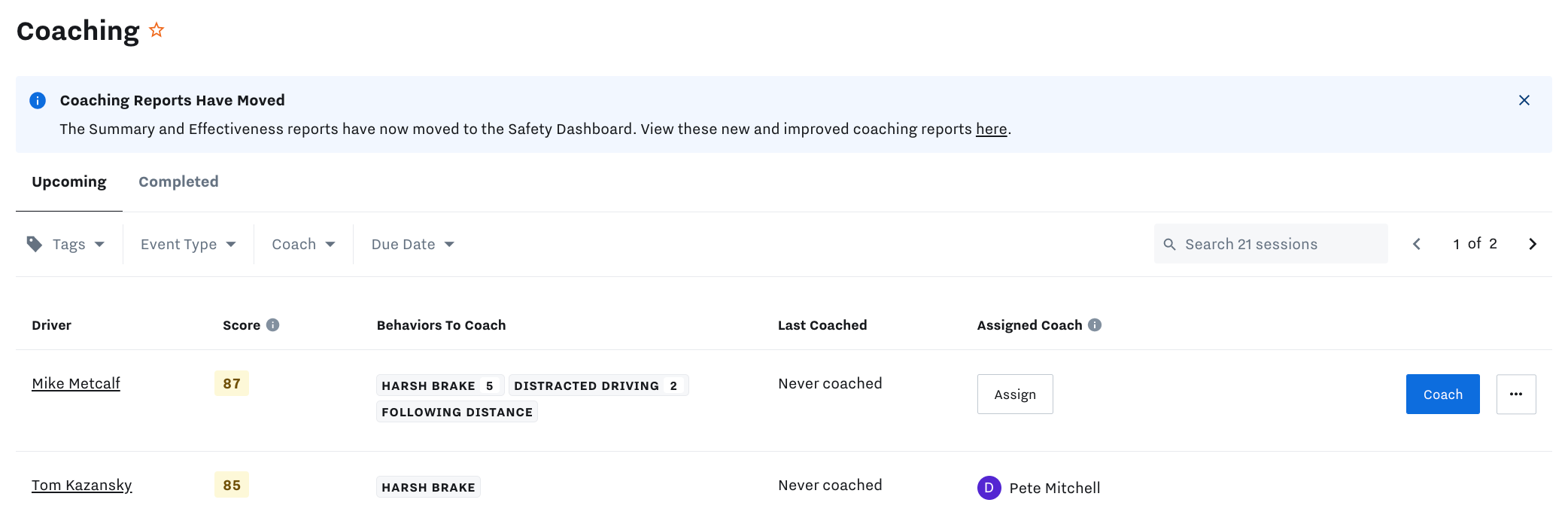
-
If there are multiple behavior types to coach, select the behavior type to coach for the coaching session.
-
Review the Safety Tip for a description of why the event was flagged and to review recommendations for correcting the behavior.
-
Review the video thumbnail. Hover over the video thumbnail to autoplay the incident or click the video to view a larger video format of the event.
-
From the more actions menu (...), select an option:
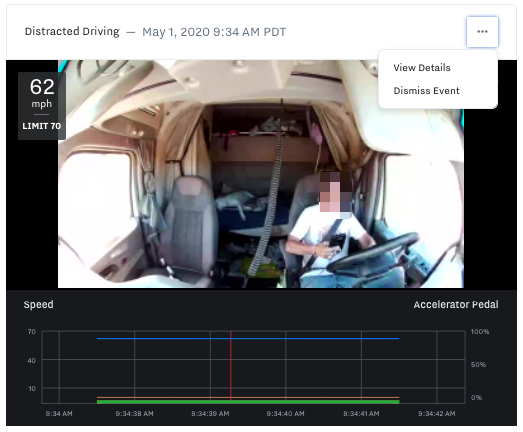
-
View Details: View the safety event details to view trip details and to share the event video with the driver.
-
Dismiss Event: If the event does not need any additional investigation or coaching, you can dismiss the event. Dismissed status excludes the event from the Coaching reports and removes the event from the safety score calculation. See
-
-
Click add ( + ) next to Behavior Notes to summarize your coaching session or add training and behavior notes and then Save the notes to the coaching session.
-
After you finish review and have completed driver coaching for the behavior, Mark behavior as coached and then confirm and mark all videos (both watched and unwatched) as Coached.
-
To finalize the coaching session, complete the Coaching Session Summary. You can log any additional notes to the session summary before the driver and the coach sign the session.
Both the coach and the driver must sign the session to acknowledge participation.
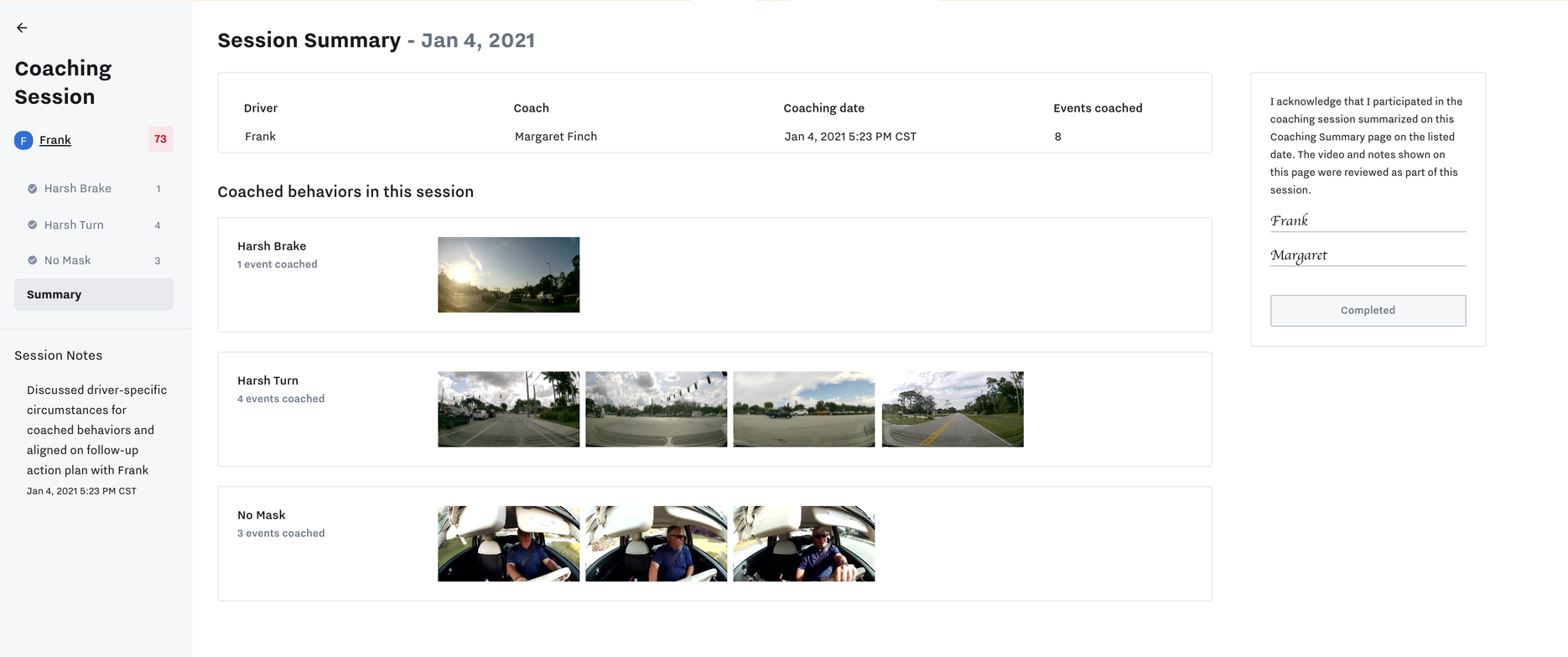
-
The coached event moves from the Coaching Upcoming report to the Completed Coaching Sessions report.
View all past Coaching summaries on the coaching Completed report (Safety (  )> Coaching > Completed). No coaching summary is generated for an event marked as Coached or Needs Recognition from the Safety Inbox.
)> Coaching > Completed). No coaching summary is generated for an event marked as Coached or Needs Recognition from the Safety Inbox.
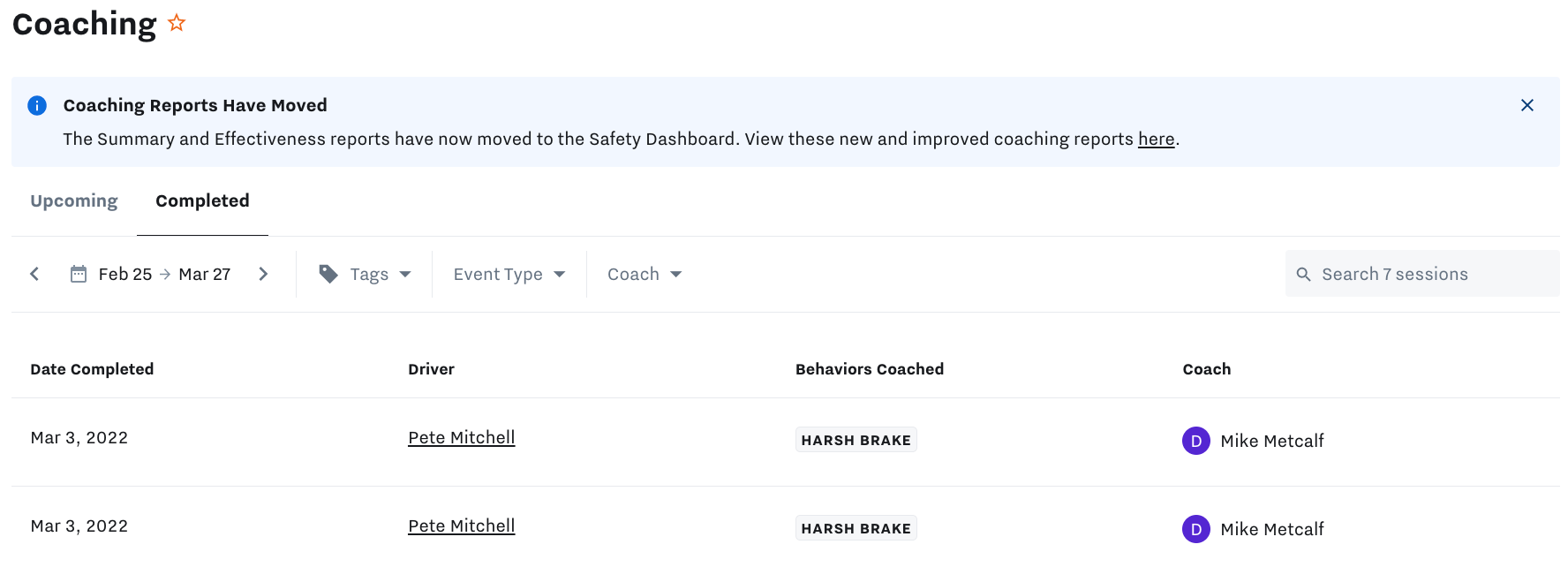 |
To view the Session Summary details, select the session from the list. Search for specific sessions or narrow the scope of the results using the date selector, filter by tags, event type, or assigned coach. The report summarizes each coaching session:
|
Field |
Description |
|---|---|
|
Date Completed |
Date the coaching session was marked as coached. |
|
Driver |
The name of the driver. |
|
Behaviors Coached |
The behaviors included in the coaching session. |
|
Coach |
Name of the coach. |
