After you plan a route, you can view the status of all scheduled routes from the Samsara dashboard ( Dispatch (  ) > Routes > All ) or create an alert for the
) > Routes > All ) or create an alert for the Route Stop Arrival to receive an ETA alert or an alert when the vehicle is at an address.
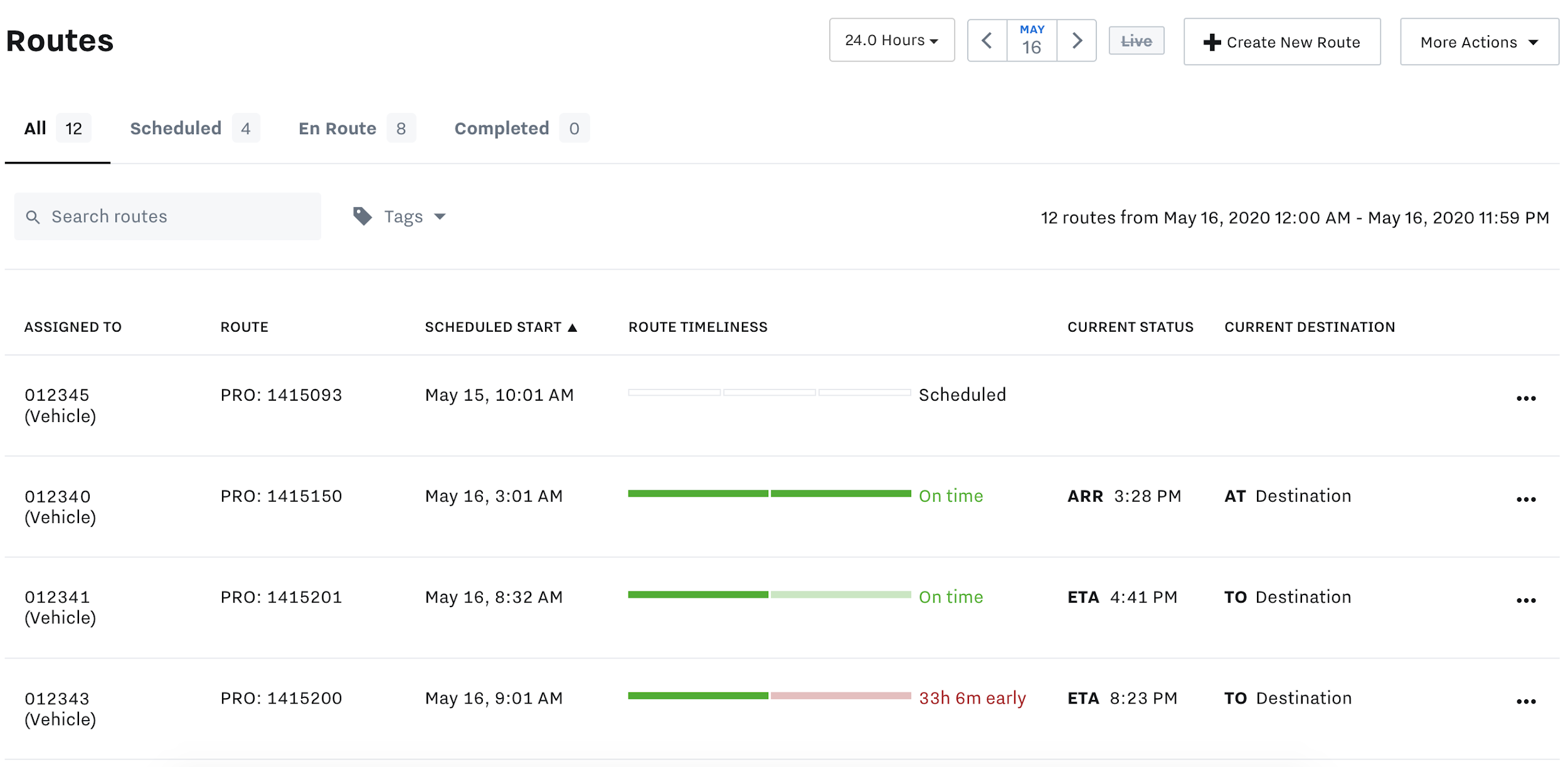 |
In the Route Timeliness field, the Routes report displays timeliness with color indicators:
-
GREEN: Stop completed On time
-
RED: Stop completed Not On Time
-
GRAY: Stop skipped
You can change the stop threshold and timeliness settings in Dispatch Settings.
You can click into a route to navigate to the stop details to view or make modifications to the route details.
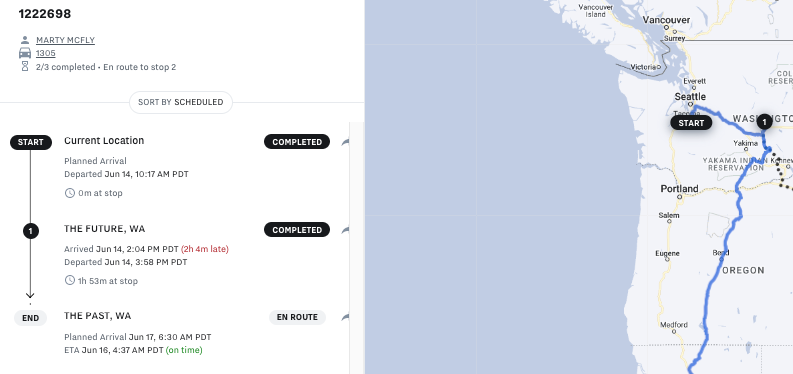 |
From the stop details, you can review each stop detail and the details of the vehicle location throughout the route including:
-
Route progress details: Each route stop includes details for the arrival and departure times. For in progress routes, the arrival and departure times reflect the scheduled or actual timestamp. For more information on how routes are calculated, see Route Arrival Tracking Calculations.
-
Driver progress map: View the driver’s progress for the portions of the route that have been completed to diagnose or review unexpected routing behavior. Play (
 ) and pause (
) and pause (  ) the playback of a route on the map after the route starts.
) the playback of a route on the map after the route starts.
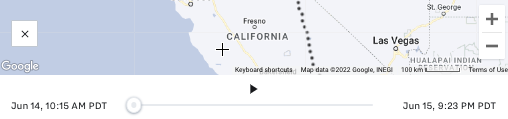
-
Planned route map: Compare the planned versus the actual path (Map Options (
 ) > OVERLAY > Planned Route)
) > OVERLAY > Planned Route) -
Route stop geofence: Select the route stop event to display the map of the address and the address geofence. You can select the geofence to make modifications for addresses that are saved in the address book. For more information about address customization, see About Addresses and Geofences.
When you click into any stop on that page, the map will zoom into that stop's geofence. If you click View Details, you can view the Stop Detail page for that stop which provides deeper information regarding the status of that stop's completion. If you need to change any route details, such as the actual or scheduled arrival time, see Manage Routes.
