When a vehicle moves, the Driver App in conjunction with the Vehicle Gateway (VG) automatically report the drive time to the Samsara dashboard. If a vehicle moves without a driver signed into that vehicle in the Driver App, the hours display as Unassigned Hours of Service (HOS) in the Unassigned HOS Report. These unassigned drive time hours should be assigned to or claimed by a driver in the Driver App whenever possible to limit room for interpretation during an audit.
The Vehicle Gateway also automatically records unassigned idle time if a driver starts driving without logging in and then stops to idle for a period of time. Specifically, the unassigned On Duty status begins when the engine is detected idling for more than five minutes after an unassigned drive segment was recorded. The unassigned On Duty status ends when the vehicle is turned off or when a driver logs in, whichever happens first.
To help automate unassigned HOS driver assignments and annotations, you can configure Camera ID to suggest drivers for assignments or Automatically Annotate Unassigned Segments for yard move activities.
After you assign or annotate unassigned hours, the suggested edit routes to the driver for approval in the Samsara Driver App and the segment displays as Pending in the Driver Log Edits Report (US and CA). The driver can either accept or reject the suggested carrier edits in the Driver App. The edit status displays as either Accepted or Rejected in the Log Edits report.
To receive notifications for unassigned driving events, see Create or Edit Alerts to create a new Compliance alert.
Per ELD mandate, you must manually assign all unassigned segments. However, to expedite assignment, you can configure Camera ID to automatically detect drivers to suggest for unassigned segments. If the driver was assigned to a trip, this correlation does not automatically assign the corresponding unassigned HOS segment. However, if you assign an unassigned HOS segment to a driver, Samsara automatically assigns that driver to the corresponding trip.
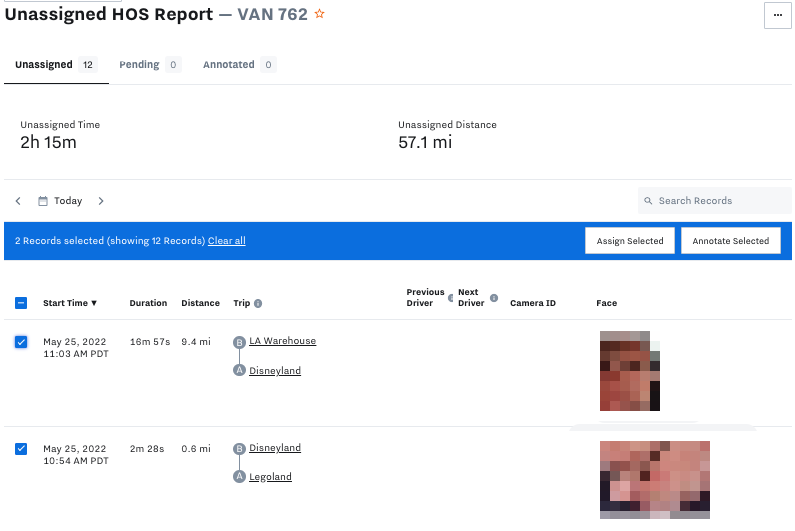 |
A large portion of unassigned driving segments occur during yard moves. To save time annotating unassigned segments within a geofence as Yard Move, you can designate the address type as a yard. After you configure the address and set up the geofence, Samsara automatically annotates trips fully contained within the yard without a driver assigned as Yard Move.
Automatic annotation of unassigned segments does not automatically assign segments that were previously associated with a driver (for example, carrier edits that unassign drive time).
Note
Use automatic annotations only for ELD exempt personnel such as mechanics, fuelers, or washers. Drivers subject to ELD regulations should always sign in to the Samsara Driver App and log their appropriate duty status.
The Vehicle Gateway automatically records unassigned driving and on-duty statuses when no driver is logged in to the ELD.
From the Unassigned HOS Report, you can suggest an edit or annotate a driver HOS log:
-
Select Compliance > Unassigned HOS to view all unassigned driving segments organized by vehicle.
-
Use the date selector to review unassigned HOS segments during a specific time frame.
By default, the report displays the unassigned segments from Today.
-
Select the vehicle to review from the list. Use the Search or Tags to narrow the results.
-
To select multiple segments to edit, use Search to locate and select the segments from the list.
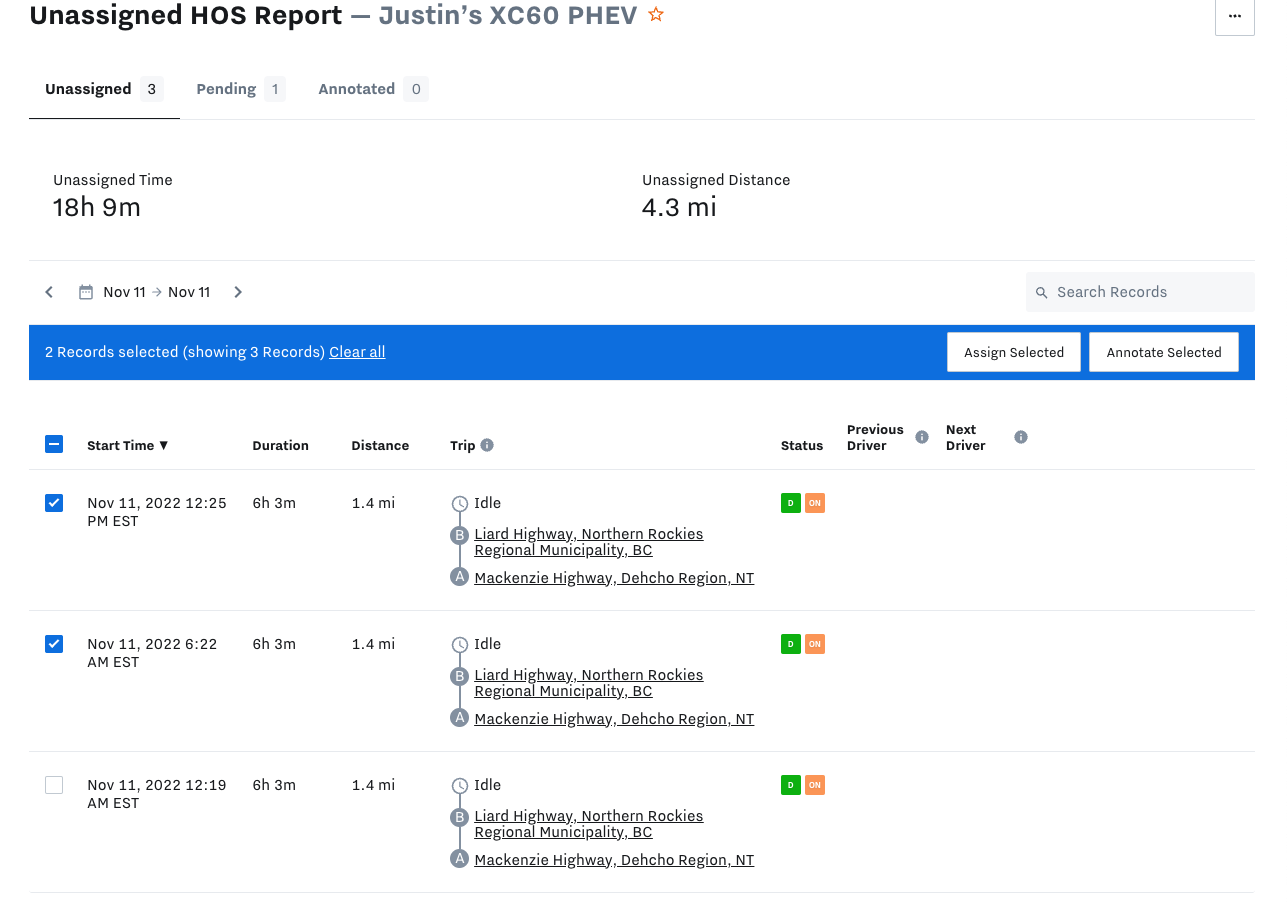
Choose the desired option:
-
Assign Selected segments to a driver and select a status for Trip Time (Driving, Yard Move, or Personal Conveyance) and Idle Time (On Duty or Off Duty) for all of the segments.
-
Annotate Selected segments with a justification for the unassigned hours (up to 60 characters).
-
-
To edit a single segment, use Search to locate the segment from the list. Then choose the desired option in the segment row to:
-
Assign a driver to a segment and select a status for Trip Time (Driving, Yard Move, or Personal Conveyance) and Idle Time (On Duty or Off Duty) for the segment.
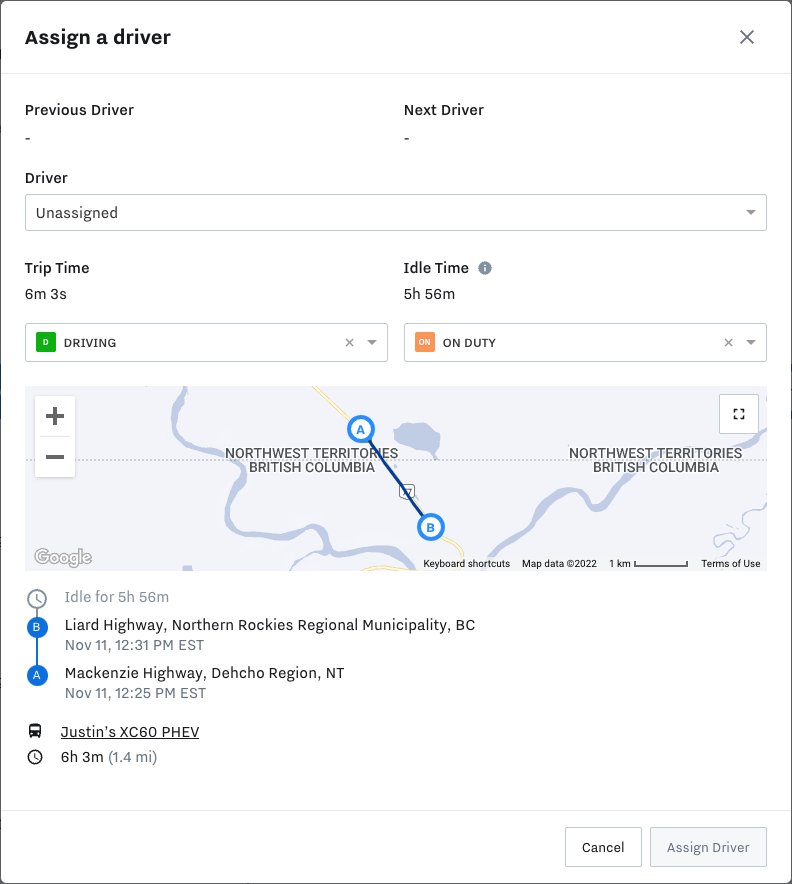
-
Annotate the segment with a justification for the unassigned hours (up to 60 characters).
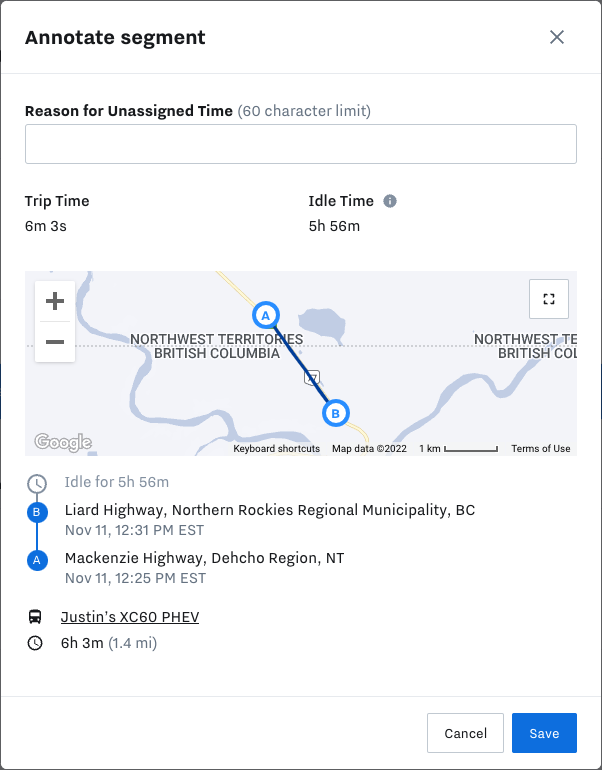
Note
A segment may include both unassigned driving time and idle time. Drivers must claim or reject the entire segment, but administrators and drivers can edit the logs later, if needed.
-
-
Click Assign Driver or Save to submit the changes. If you assign a driver to a segment, the driver can accept or reject the assignment from the Samsara Driver App.
-
To unassign or edit a segment that was accepted by a driver, see Manage Misattributed Unassigned Segments.
In the event that you need to edit an unassigned segment or if the segment has been incorrectly assigned and accepted by a driver, you can unassign the segment to return it to the segment to the Unassigned HOS Report:
-
Locate the segment to edit from the driver HOS log.
To locate a recently accepted assignment, navigate to Compliance > Log Edits > Accepted. Then click on the Driver name to view the driver HOS log.

-
Click Edit on the segment row.

-
Edit the Duty Status or select None from the Vehicle menu to unassign the segment.
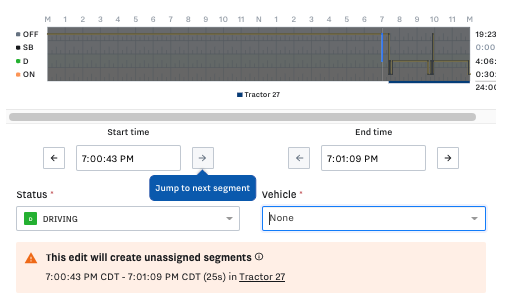
-
Save to confirm the edit.
