Mit der Samsara Fleet App können Installateure neue Fahrzeug-Gateways (VGs), Asset Gateways (AGs) und Kameras schnell einbinden.
Wenn Sie ein Gateway ersetzen müssen, siehe Ersetzen Sie ein Vehicle Gateway (VG) durch das gleiche Modell oder Ersetzen Sie einen VG34 durch einen VG54.
Bevor Sie Ihre Geräte installieren, empfehlen wir Ihnen, die physischen (Plug-and-Play-) Anweisungen zu lesen Samsara-Hardware und -Zubehör installieren. Wenn Sie bereit sind, Geräte zu installieren, verwenden Sie die App, um Sie schnell durch die Schritte zu führen, die zum Aktivieren und Einrichten eines oder mehrerer Geräte für Ihre Flotte erforderlich sind.
Um die App für die Einbindung von Geräten zu verwenden, müssen folgende Voraussetzungen erfüllt sein:
-
Der jeweilige Benutzer muss eine Administrator- oder Installateur-Rolle für die gesamte Organisation innehaben.
-
Die Samsara Fleet App muss in der Version 6456 (iOS) oder 50.1.6456 (Android) oder höher auf einem unterstützten Mobil- oder Tablet-Gerät installiert sein.
So integrieren Sie ein Gerät mit der App:
-
Melden Sie sich bei der Samsara Fleet App an.
-
Wenn Sie eine Installateur-Rolle innehaben, tippen Sie auf Geräte installieren. Ihre Ansicht der Flotten-App enthält nur Funktionen für die Installation neuer Geräte.
Wenn Sie eine Administrator-Rolle innehaben, finden Sie die Option unter dem Menüpunkt Mehr (...).
-
Tippen Sie auf Neues Gerät installieren oder wählen Sie ein vorhandenes Gerät aus, für das gerade eine Einrichtung durchgeführt wird.
Bei Geräten, deren Einrichtungsschritte bereits teilweise abgeschlossen sind, können Sie zum aktuellen Schritt im Einbindungsprozess übergehen. Andernfalls fahren Sie bei neuen Geräten mit dem nächsten Schritt fort.
-
Wählen Sie die Gerätetypen aus, die Sie installieren möchten (Fahrzeug-Gateway, Kamera oder Asset-Gateway), und tippen Sie dann auf Auswählen.
Befolgen Sie die Anweisungen auf dem Bildschirm oder lesen Sie sich die folgenden detaillierten Anweisungen für den zu installierenden Gerätetypen durch.
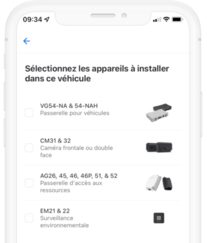
-
Gateway identifizieren: Um die zum Gerät gehörende Seriennummer schnell zu identifizieren, scannen Sie den Barcode der Seriennummer mit der Kamera Ihres Mobilgeräts. Alternativ können Sie den QR-Code scannen, der sich auf dem Karton befindet, in dem das Gerät geliefert wurde, oder die Seriennummer manuell eingeben. Tippen Sie auf Fertig, wenn Sie fertig sind.
-
Wenn Sie den Kabeltyp, der für den Anschluss des VG an Ihr Gateway erforderlich ist, noch nicht kennen, verwenden Sie die App zur Bestimmung des Kabels. Um den Kabeltyp schnell zu ermitteln, scannen Sie die Fahrgestellnummer mit der Kamera. Alternativ können Sie die 17-stellige Fahrgestellnummer auch manuell eingeben. Tippen Sie auf Fertig, wenn Sie fertig sind. Die App zeigt das für Ihr Fahrzeug ermittelte Kabel und die Modellnummer an.
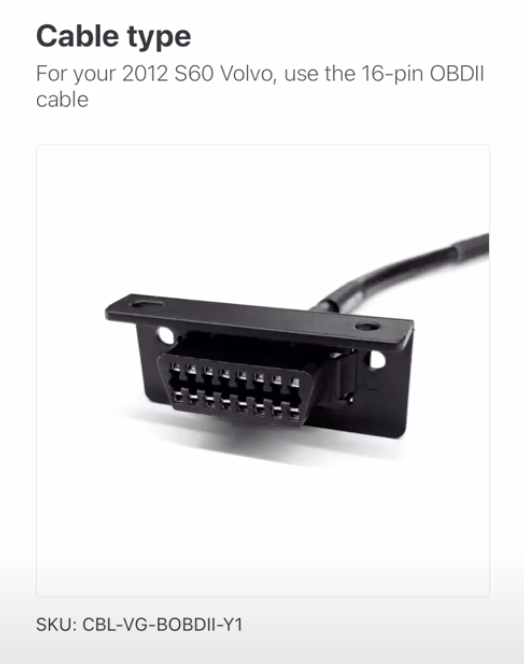
-
Tippen Sie auf Fertig, wenn Sie das Kabel haben, oder auf Ich habe dieses Kabel nicht, um die Einrichtung zu pausieren.
-
Nachdem Sie Ihr Kabel erhalten haben, schließen Sie das VG an das Fahrzeug an und fahren Sie anschließend mit der Installationsverifizierung in der Samsara Fleet App fort. Nachdem das VG gestartet ist, überprüfen Sie in der App, ob das VG verbunden ist, und tippen Sie auf Weiter. Es kann bis zu 10 Minuten dauern, bis die App die Stromversorgung, die Datenverbindung und das GPS verifiziert und Ihre Standardkonfiguration abruft. Tippen Sie auf Fertig, wenn alle Überprüfungen abgeschlossen sind.
-
Fahrzeugdetails hinzufügen: Wenn Sie eine aussagekräftigere Kennung für die VG verwenden möchten, bearbeiten Sie die Name und dann zusätzliche Eigenschaften für das Fahrzeug angeben, einschließlich Lizenznummer, Kilometerzählerund alle relevanten Stichworte.
-
Zapfhahn Getan wenn fertig, und Getan erneut, um das VG-Setup abzuschließen.
Front- oder doppelseitige Kamera installieren:
-
Schließen Sie die Kamera an das Gateway an und überprüfen Sie dann, ob die Kamera mit dem VG verbunden und das Fahrzeug eingeschaltet ist, um die Stromversorgung zu gewährleisten. Die App verifiziert die Verbindung, schließt die Kopplung mit dem Gateway ab und ruft die Konfiguration ab. Es kann bis zu 3 Minuten dauern, bis die Überprüfung abgeschlossen ist. Tippen Sie auf Fertig, wenn Sie fertig sind.
-
Nächster, Kamera kalibrieren. Weisen Sie die Kamera an, um mit der Kalibrierung zu beginnen Foto machen. Nachdem die Kamera das Foto zum Kalibrieren des Fluchtpunkts verwendet hat, zeigt die App das Foto mit dem Fluchtpunktgitter an. Zapfhahn Getan wenn Sie fertig sind.
-
Gateway identifizieren: Um die zum Gerät gehörende Seriennummer schnell zu identifizieren, scannen Sie den Barcode der Seriennummer mit der Kamera Ihres Mobilgeräts. Alternativ können Sie den QR-Code scannen, der sich auf dem Karton befindet, in dem das Gerät geliefert wurde, oder die Seriennummer manuell eingeben. Tippen Sie auf Fertig, wenn Sie fertig sind.
-
Gehen Sie für AG26/46P/51/52 auf Asset-Typ auswählen (Anhänger, elektrisch betriebene Anlage oder Kühlcontainer) und tippen Sie auf Auswählen, um den Typ zu bestätigen.
-
Fahren Sie dann mit der Installationsverifizierung fort:
-
AG26/46: Schließen Sie das Asset an die Stromversorgung an. Bei erfolgreicher Verbindung leuchtet die LED dauerhaft grün.
-
AG45/46: Stellen Sie sicher, dass Sie ein Mobilfunksignal haben. Verwenden Sie den Samsara-Stift, um die Stifttaste am AG 1-4 Sekunden lang zu drücken oder bis die Geräte-LED ein einzelnes grünes Blinken anzeigt.
-
AG51: Stellen Sie sicher, dass sich das Gerät in einem Bereich mit gutem Mobilfunkempfang und freier Sicht zum Himmel befindet. Einrichtungsempfehlungen und einen detaillierten Arbeitsablauf finden Sie unter Richten Sie das AG51 ein und installieren Sie es.
-
AG52: Stellen Sie sicher, dass sich das Gerät in einem Bereich mit gutem Mobilfunkempfang und freier Sicht zum Himmel befindet. Einrichtungsempfehlungen und einen detaillierten Arbeitsablauf finden Sie unter AG52 Geräte-Setup.
Die LED leuchtet durchgehend grün, nachdem das AG die Verbindung hergestellt hat. Es kann bis zu 10 Minuten dauern, bis die App die Stromversorgung und die Datenverbindung überprüft und Ihre Standardkonfiguration abruft. Vergewissern Sie sich, dass das AG in der App verbunden ist, und tippen Sie auf Fertig, wenn alle Überprüfungen abgeschlossen sind.
-
-
Asset-Details hinzufügen: Wenn Sie eine aussagekräftigere Kennung für das AG verwenden möchten, bearbeiten Sie den Namen und geben Sie zusätzliche Merkmale für das Fahrzeug an, zum Beispiel das Nummernschild, den Kilometerstand, die Motorbetriebsstunden sowie relevante Tags. Tippen Sie auf Fertig, wenn Sie bereit sind.
-
Sensor identifizieren: Um die zum Gerät gehörende Seriennummer schnell zu ermitteln, scannen Sie den Barcode der Seriennummer mit der Kamera Ihres Mobilgeräts. Alternativ können Sie den QR-Code scannen, der sich auf dem Karton befindet, in dem das Gerät geliefert wurde, oder die Seriennummer manuell eingeben. Tippen Sie auf Fertig, wenn Sie fertig sind.
-
Überprüfung installieren: Die Geräte-LED leuchtet durchgehend grün, nachdem der EM eine Verbindung hergestellt hat, und die Fleet App aktualisiert automatisch den Status
Abgeschlossen. Es kann bis zu 10 Minuten dauern, bis die App die Stromversorgung und die Datenverbindung überprüft und Ihre Standardkonfiguration abruft. -
Sensordetails bearbeiten: Wenn Sie eine aussagekräftigere Kennung für den EM verwenden möchten, bearbeiten Sie den Sensornamen und geben Sie zusätzliche Merkmale für das Gerät an, zum Beispiel die Sensorposition, Sensor koppeln mit einem Gateway in der Nähe sowie relevante Tags. Tippen Sie auf Fertig, wenn Sie bereit sind.
-
-
Die App bestätigt die Einrichtung Ihrer Geräte und zeigt das Asset in der Kartenansicht an.
-
Tippen Sie auf die X um die Ansicht zu verlassen und zum zurückzukehren Installieren Sie neue Geräte Bildschirm.
-
Wiederholen Sie den Vorgang, um weitere Geräte einzurichten, oder tippen Sie auf den Zurückpfeil, um zur Startseite der App zurückzukehren.
