To enhance visibility of your location-orientated services, you can view and Live Share a comprehensive map of auxiliary-based activities from your Samsara dashboard.
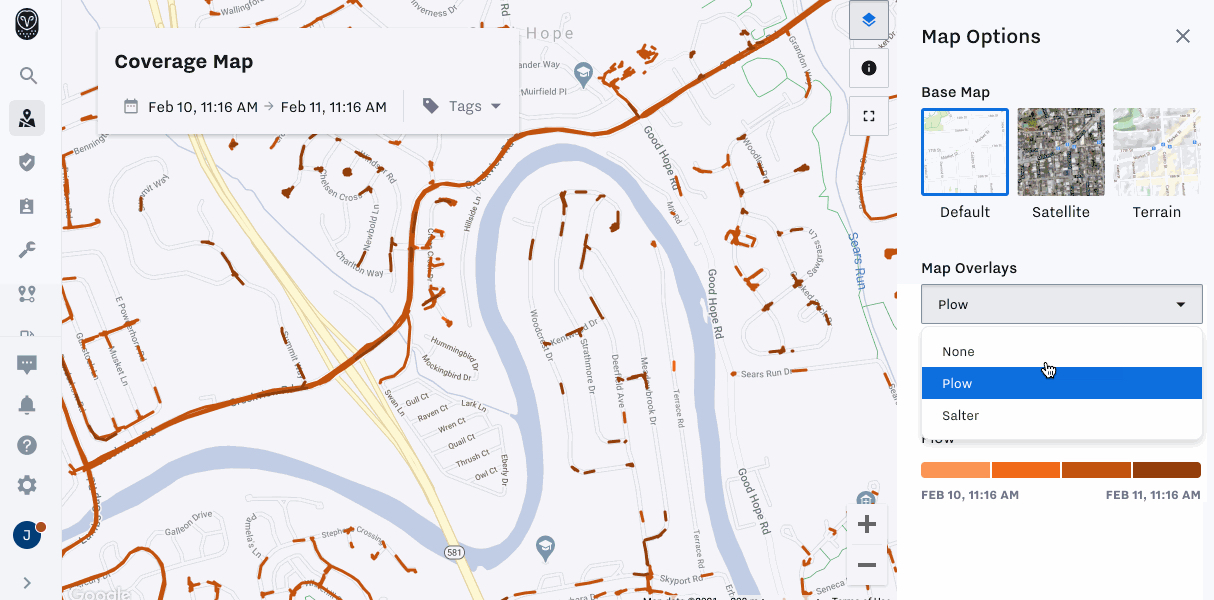
To view a cartographic summary of auxiliary activities, such as PTO or Plow, you can use the Coverage Map to improve your overall visibility and management of services that need to be conducted across a multitude of roads or routes.
To view and modify the display of your activities coverage map:
-
To view your activities Coverage Map, navigate to Overview (
 ) > Coverage Map.
) > Coverage Map. -
Select up to a 48 hour range of route activity using the coverage map calendar at the top of the display.
-
Navigate to Map Options (
 ) to customize the map topography and the display of your auxiliary inputs:
) to customize the map topography and the display of your auxiliary inputs:-
View by auxiliary input activity: Select the input from Map Overlays. The auxiliary input will display as a Map Overlay in either segments or points as defined by the following table:
Map Display
Aux Input Type
Trip Segments
-
Trips
-
Emergency Lights
-
PTO
-
Plow
-
Sweeper
-
Salter
-
Boom
-
Auxiliary Engine
-
Generator
-
Front Axle Drive
-
Weight Sensor
-
Secondary Fuel Source
-
Emergency Alarms
-
Other
Trip Points
-
Stop Paddle
-
Door open/close
-
Eight-way lights
-
Panic Button
-
-
View the overall trip: Select Show Trip History.
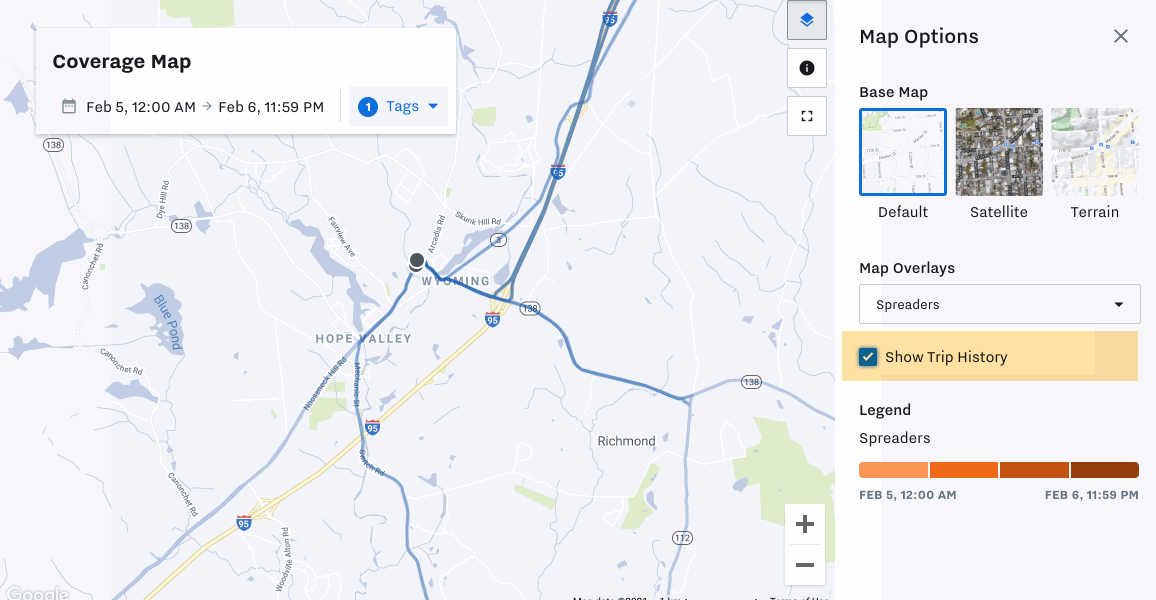
-
View by time: To identify areas of missed service, use the auxiliary map
Legendto narrow the view by time segment. Select or deselect the colored block to show or hide trips by time segment. Hover over the time block to view the time segment.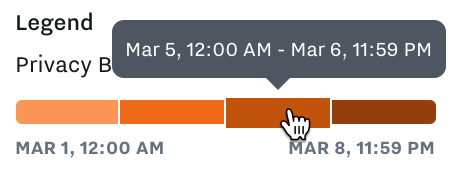
-
To share a near real-time coverage map for completed services with staff, customers, or the general public that do not have access to the Samsara dashboard, you can share a link to your coverage map using Coverage Map Live Share. When you use Coverage Map Live Share, Samsara generates a link for a configurable view of your coverage map that you can share with viewers. For safety and security purposes, all vehicle location markers are hidden and data is delayed by 10 minutes.
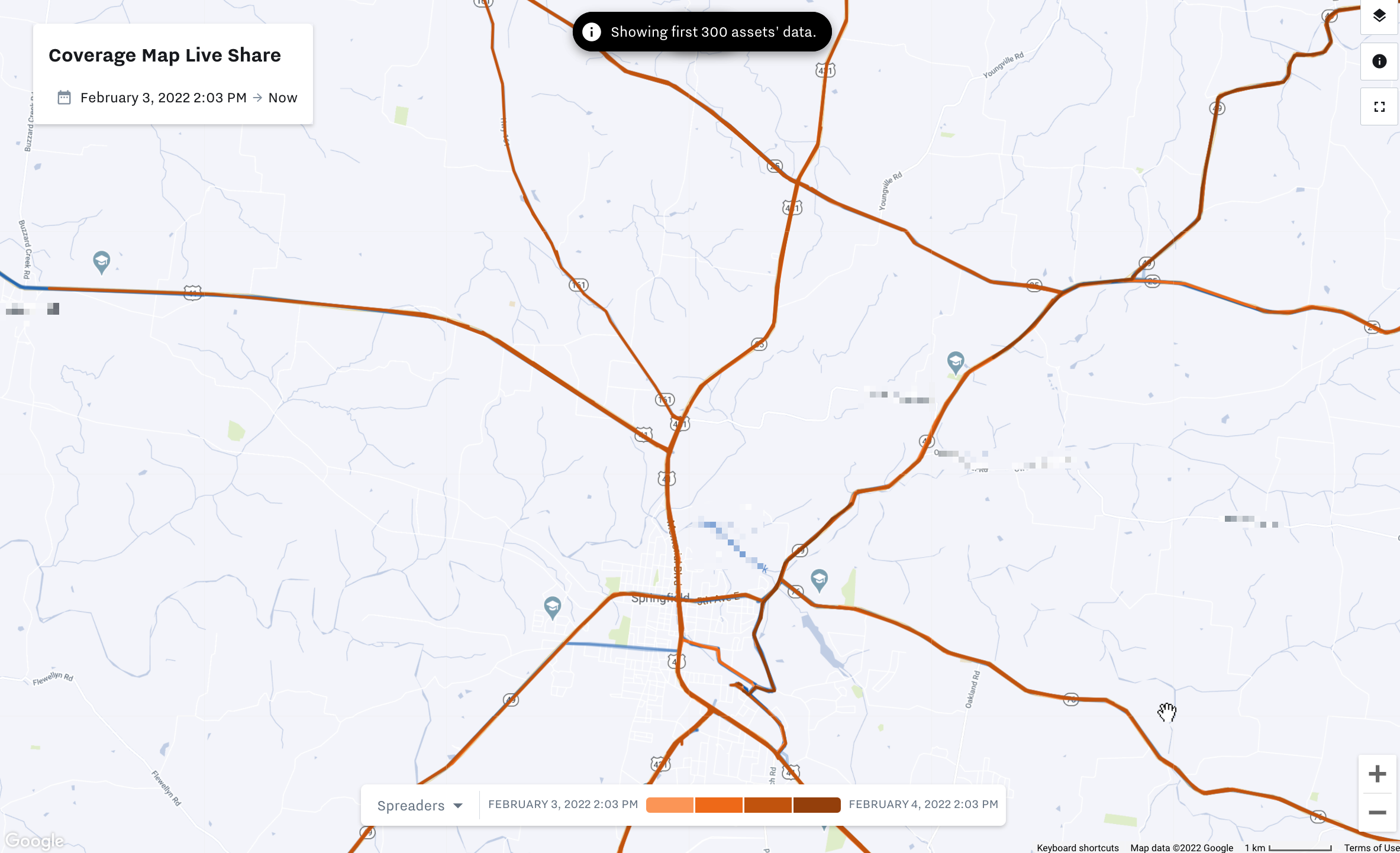 |
To share real-time route specific information, such as route stops and recurring routes, see Live Sharing.
To generate a Coverage Map Live Share link:
-
From the Coverage Map, select Live Share.
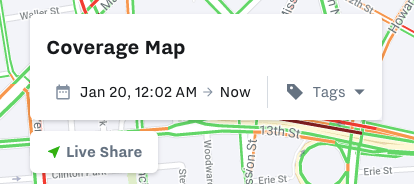
-
(Optional) Select Edit Map Options to configure the Live Share map view. You can configure the following settings:
Configurable Map Option
Description
Public Map Name
Assign the map name to display on the Live Share link map view.
Tags
Elect to display only vehicles with specific tags or all vehicles.
Map Activity Options
Choose the auxiliary input activity the Live Share map displays.
To allow viewers to review trip history, select Show Trip History option.
Expiration date (optional)
Assign an accessibility end date to the live link map. After the expiration date, the link is no longer active.
By default, the Live Share map displays your view filters, such as date range and tag selection. The settings apply on a per-link basis. Therefore, to create alternative live view settings, you must configure a new Live Share link.
-
Select Save to apply the map view options to the Live Share link map.
-
Copy link to copy the Live Share URL.
The live share link is only provided once. You must create a new Live Share link for each instance.
-
Paste the Live Share link into your preferred destination.
-
Click Done to exit the Live Share configuration.
