After you activate and install your unpowered or powered Asset Gateway (AG) on your trailer, you can view and manage trailers directly from the Trailers Report.
To manage your trailers, reference the following tasks:
Trailer Selection in the Driver App: Utilize trailer tracking in conjunction with the Samsara Driver App
Asset Gateway (AG) Asset Type Assignment: Reassign the AG asset type as equipment, trailer, or unpowered asset gateway
Create or Edit a Trailer: Add, edit, or delete trailers
Pair a Gateway to a Trailer: Assign an existing AG to a trailer
You can create or edit trailers individually or in bulk.
To manage trailers in bulk, see Manage Trailers in Bulk.
To create an individual trailer:
Select Overview (
 ) > Assets > Trailers.
) > Assets > Trailers.-
Click + Add Trailer and enter a descriptive name to identify the new trailer.
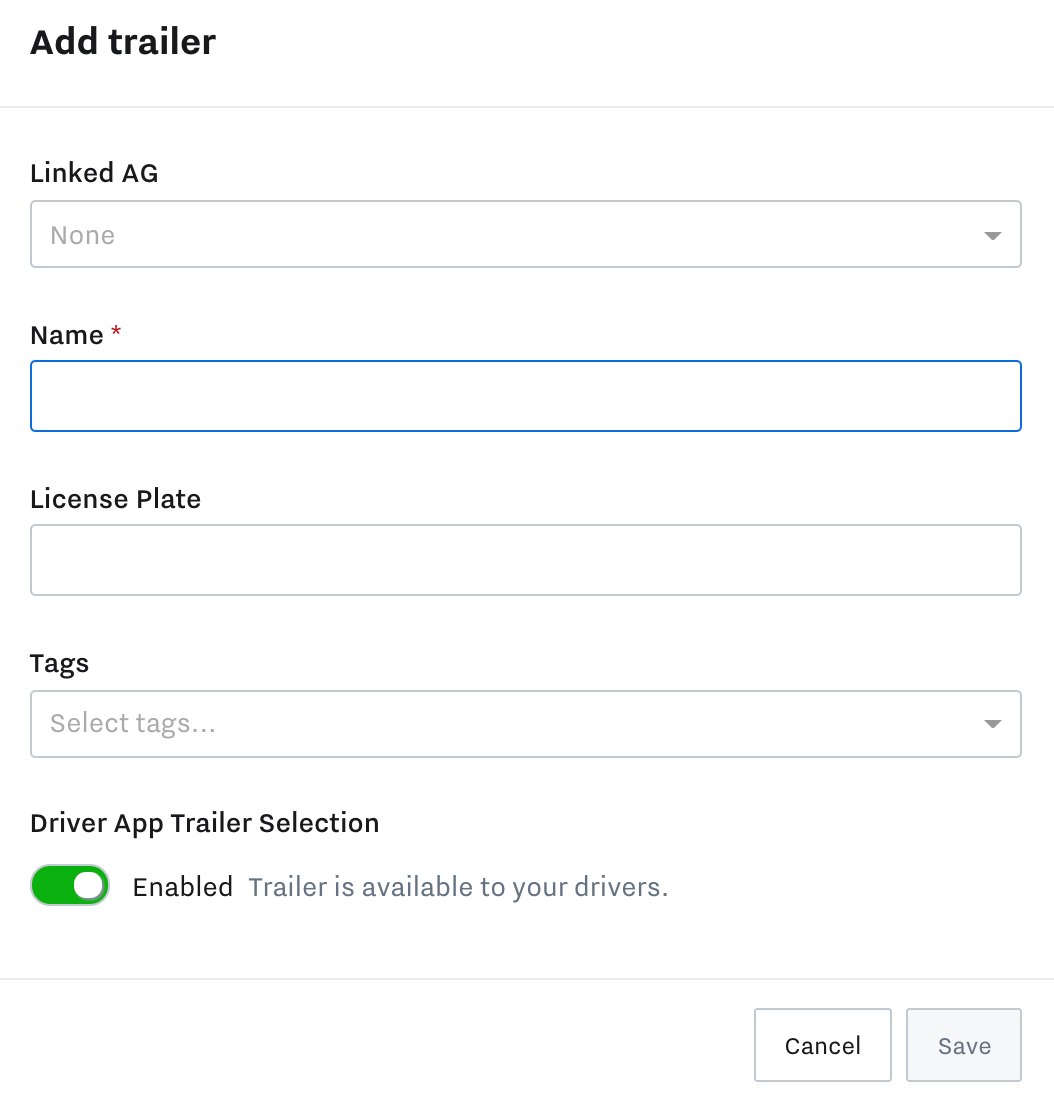
Enable Driver App Trailer Selection to make the individual trailer available for drivers to select in the mobile app.
To edit or delete an existing individual trailer, select the actions menu (...) > Settings.
Save changes or Delete Trailer to permanently remove all historical location data and disassociate any linked gateways.
To pair an existing gateway to the trailer, see Pair a Gateway to a Trailer.
To quickly add or make changes to multiple trailers at a time, you can upload the trailers in a comma-separated values (CSV) file. When you export the template from the Samsara web interface, Samsara includes all existing trailers and their unique Samsara ID. In the CSV file, you can add new trailers or modify information about your existing trailers.
Required Permissions: To view or edit existing trailers, you must be an organizational administrator or a custom admin with tag permissions (see section Use Tags to Customize Access for more information). To add or delete trailers, you must be an organization admin. Tag admins cannot add or delete trailers.
To add or edit trailers in bulk:
From the Samsara dashboard, select Overview (
 ) > Assets > Trailers.
) > Assets > Trailers.-
Open the more actions menu ( ... ) Upload CSV and click Trailer List to export a properly formatted CSV file of existing trailers or Sample Template to create a new file.
Samsara exports all existing trailers and associated information to the CSV file. You can modify existing trailers or append new ones in the provided format.
Note
The Export to CSV option is for reference and archival use only. If you intend to make changes to or add new gateways, you must use the provided templates.
Open the CSV file in a spreadsheet application of your choice.
If you open the file in Microsoft Excel, the application identifies the ID as a scientific number. As a result, you must first set the format for the ID field as a Number and remove any additional decimal places before saving the file. If you skip this step, you will overwrite the unique ID and will need to start over with a new file.
-
Update the information in the CSV file, as desired (see CSV Format for Trailers for detailed formatting requirements).
Any changes to existing trailers (including blank or empty fields) will overwrite the definitions in Samsara upon import. Be careful in these cases to avoid accidentally overwriting existing stored data.
After you edit your file, select Upload a file.
Choose the CSV file from your computer, or drag and drop the CSV file to the window.
Click Preview to review the changes and additions.
Click Confirm to save the changes.
Save your file and return to the Trailers page in Samsara.
The following table describes the CSV fields you can use to define your trailers:
Field |
Description |
Example |
|---|---|---|
ID |
(Required) Internal ID number of sensor. This field is not editable on import since it represents an internal storage identifier. |
285555977191633 |
Name |
(Required) Trailer name. |
SF452 |
License Plate |
Trailer license plate identification |
4CF1872 |
Manual Engine Hours |
When paired with a gateway, the number of engine hours for the asset |
121520 |
Manual Odometer |
When paired with a gateway, manually define odometer value |
54670 |
Aux Input #1 Type |
Define the auxiliary input type |
|
Enabled for Mobile |
Allows driver to select the trailer from the Samsara Driver App when you enable Trailer Selection. |
|
User Note |
Trailer notes for your organization |
Out of service |
Tags |
Assign the trailer one or more tags. The Tag must match an existing tag. Use a comma to separate values for multiple tags. |
Tag 1, Tag 2, Tag 3 |
Use the following workflow to pair a trailer to an existing activated gateway:
Note
To activate a new gateway intended for a trailer, see Activate Hardware to automatically link the trailer to the gateway.
From Overview (
 ) > Trailers , click more actions (…) > Pair Asset on the asset row.
) > Trailers , click more actions (…) > Pair Asset on the asset row.-
Select the gateway from the list of gateways in Link to.
If you select a gateway that is already paired, Samsara unpairs the previous asset from the gateway and associates it with the selected asset. Existing data that was logged to the previous trailer asset remains with that asset. Any new data stores with the new trailer after you reassign the gateway.
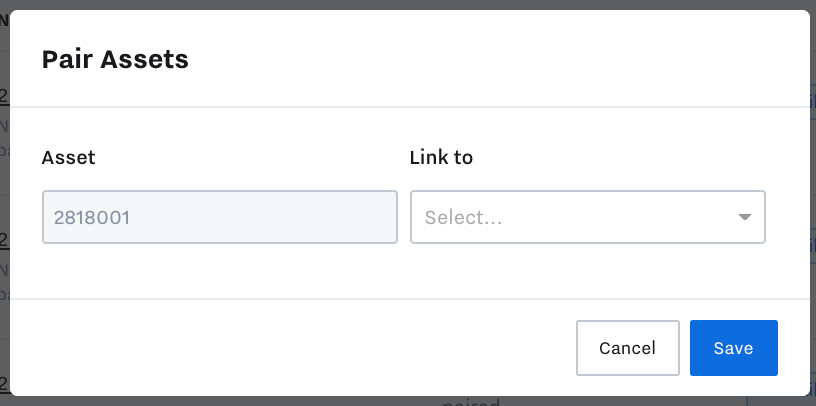
Save to pair the asset with the gateway.
You can configure Trailer Selection to enable drivers to select from a published list of trailers in the Samsara Driver App from the Settings icon (  ) > Fleet > Driver App > General.
) > Fleet > Driver App > General.
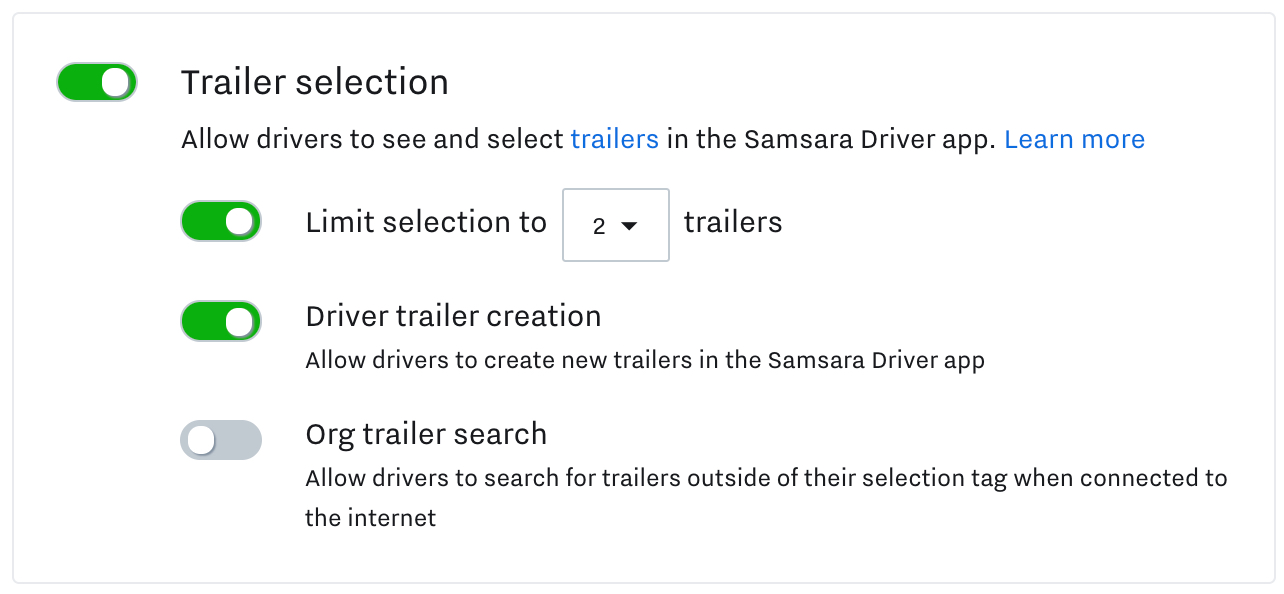 |
After you enable Trailer Selection, trailers populate in the Samsara Driver App, such as for DVIRs and routes. To customize trailer selection, you can:
Limit selection of trailers to prevent drivers from accidentally selecting too many trailers on a route or DVIR
Allow driver trailer creation to enable drivers to add new trailers directly from the Driver App, for example when a driver needs to pick up a visiting or temporary trailer that isn’t already logged in the organization. After the driver creates the trailer, the trailer displays in the Asset List.
Allow drivers to search for and select trailers outside of their selection tag (available when connected to the internet).
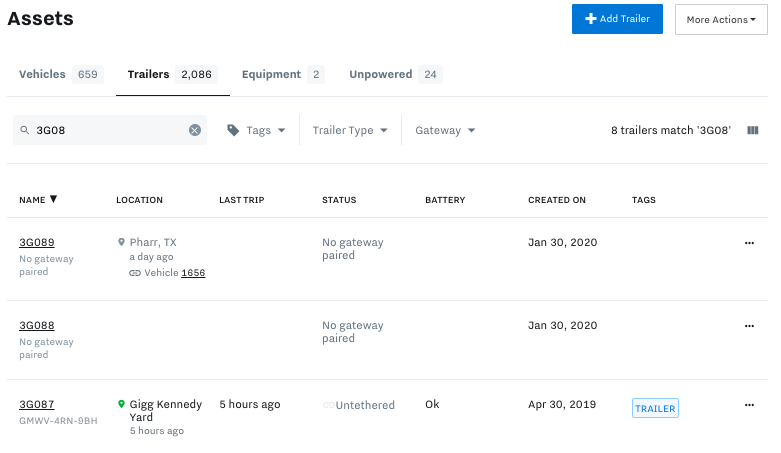
View all of your trailers from the Samsara dashboard (Overview (  ) > Assets > Trailers). For each trailer, Samsara displays the following fields:
) > Assets > Trailers). For each trailer, Samsara displays the following fields:
Field |
Description |
|---|---|
Name |
A unique identifier for each trailer (if a gateway is paired with the trailer, the gateway serial number is listed under the trailer name) |
Location |
Last known location of a trailer.
|
Last trip |
Timestamp of the trailer’s last trip (available if a gateway is paired with the trailer) |
Status |
Tethered or untethered status (available if a gateway is paired with the trailer):
If installed cable denotes a reefer, the reefer status displays:
|
Battery |
AG24/26 battery level (available if a gateway is paired with the trailer).
|
Tags |
Any tags associated with the trailer |
