After you activate and install an Asset Gateway (AG), Samsara automatically detects and updates the asset type. To optimize tracking of your assets in the dashboard and enable asset-specific settings, such as asset-specific reports, alerts, and discoverability in the Samsara Driver App, you can convert the asset category to an alternate asset category. You can toggle between asset categories from within the device settings at any time with no loss of data.
To enable the workflows associated with the asset type, you can manually assign an asset type to an AG. The following is a summary of the asset category types and features:
-
Trailer (unpowered and powered AG): Access to Trailer Management options such as trailer selection in the Driver App and trailer-specific data in reports such as motion-based movement in the Utilization Report.
-
Equipment (powered AG): Equipment-specific data in reports such as engine hours in the Utilization Report. Not included in ELD logs and not available as an option to select in the Samsara Driver App.
-
Unpowered Asset (unpowered AG): Recommended for asset tracking only. Not available as an option to select in the Samsara Driver App.
To reassign an AG, refer to the following topics:
After you complete a powered AG installation on an asset, Samsara automatically detects and updates the asset type. If Samsara cannot detect the asset type or if you deactivate the asset, the AG asset type reverts back to Uncategorized.
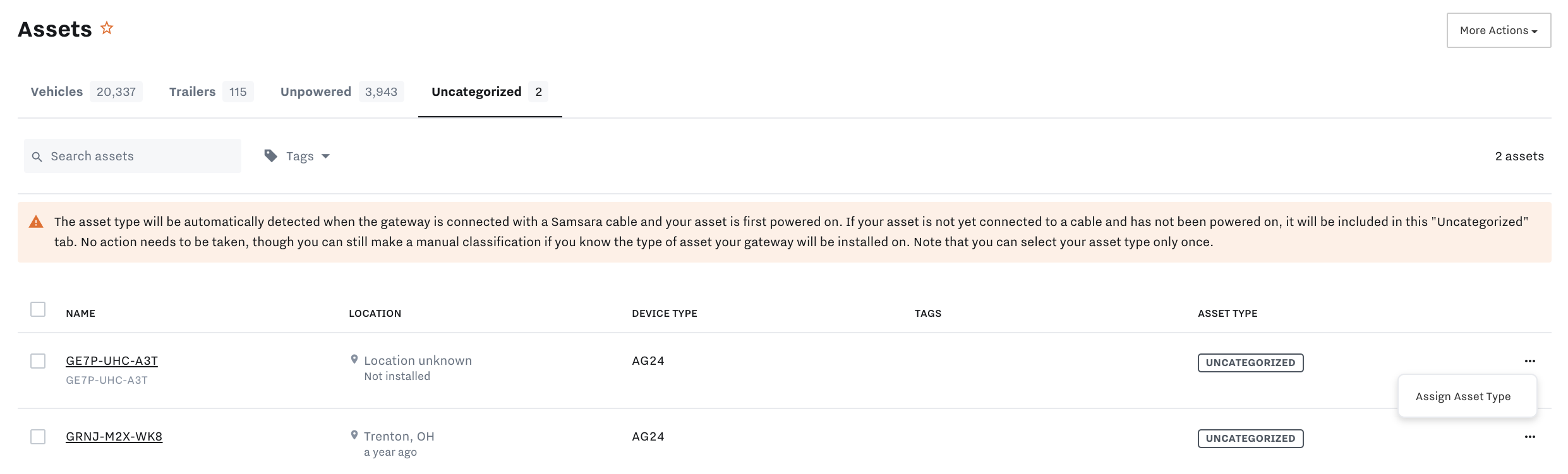 |
Use the following workflow to assign an uncategorized asset to a trailer or equipment:
-
From your Samsara dashboard, select Overview (
 ) > Assets > Uncategorized.
) > Assets > Uncategorized. -
On the asset row, select the more actions menu ( ... ) > Assign Asset Type.
-
Select the asset type (Trailer or Equipment).
-
Refresh the page or navigate to the asset type from Overview > Assets to view and manage the device. Allow up to five minutes for the asset type to update in the Samsara dashboard.
For assets equipped with a powered AG, you can manage the asset as a trailer or as equipment in the Samsara dashboard. To reassign a powered AG:
-
Navigate to Overview (
 ) > Assets and locate the asset.
) > Assets and locate the asset. -
On the asset row, click the more actions menu (...) and select the desired reassignment (Convert to trailer or Convert to equipment).
-
Click Confirm to authorize the reassignment.
-
Refresh the page or navigate to the asset type from Overview > Assets to view and manage the device. Allow up to five minutes for the asset type to update in the Samsara dashboard.
For assets equipped with an unpowered asset gateway (AG), you can manage the asset as a trailer or an unpowered asset. By default, assets tracked with an unpowered AG display in the Unpowered asset list.
To assign multiple unpowered AGs as trailers, see Reassign Unpowered AGs to Trailer Asset Types in Bulk, or use the following workflow to manage a single reassignment:
-
Navigate to Overview (
 ) > Assets.
) > Assets. -
Locate the AG from the current category (
UnpoweredorTrailers) -
On the asset row, click the more actions menu ( … ) and select the desired reassignment (Convert to trailer or Convert to unpowered).
-
Click Confirm to authorize the reassignment.
-
Refresh the page or navigate to the asset type from Overview > Assets to view and manage the device. Allow up to five minutes for the asset type to update in the Samsara dashboard.
To quickly reassign the asset type of an unpowered asset to a trailer asset type in bulk, you start with a template in comma-separated values format. When you export the template from the Samsara dashboard, Samsara includes all existing assets and their unique Samsara IDs. In the CSV file, you can add new assets or modify information about your existing assets.
-
From the Samsara dashboard, select Overview (
 ) > Assets > Unpowered Assets.
) > Assets > Unpowered Assets. -
Select the more actions menu ( ... ) > Upload CSV and click Unpowered Asset List.
Samsara exports all existing unpowered assets and associated information to the CSV file. You can modify existing unpowered assets or append new ones in the provided format.
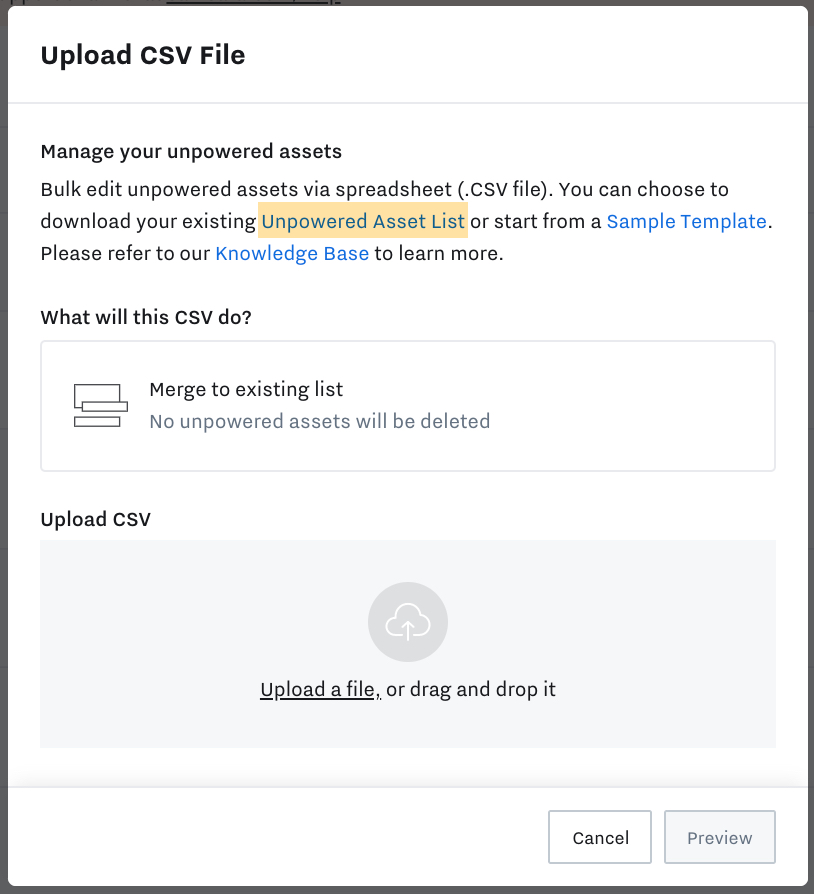
-
Open the CSV file in a text editor of your choice and copy the IDs and names of the unpowered assets for which you want to convert to trailers. You will need this information later in this workflow.
Note
If you open the file in Microsoft Excel, the application identifies the ID as a scientific number. As a result, you must first set the format for the ID column as a Number and remove any additional decimal places before copying the information.
-
Return to the Samsara dashboard, select Overview (
 ) > Assets > Trailers.
) > Assets > Trailers. -
Select more actions ( ... ) > Upload CSV and click Trailer List.
-
Paste the IDs and names of the unpowered assets copied earlier in the workflow into the trailer file.
Any changes to existing trailers (including blank or empty fields) will overwrite the definitions in Samsara upon import. Be careful in these cases to avoid accidentally overwriting existing stored data.
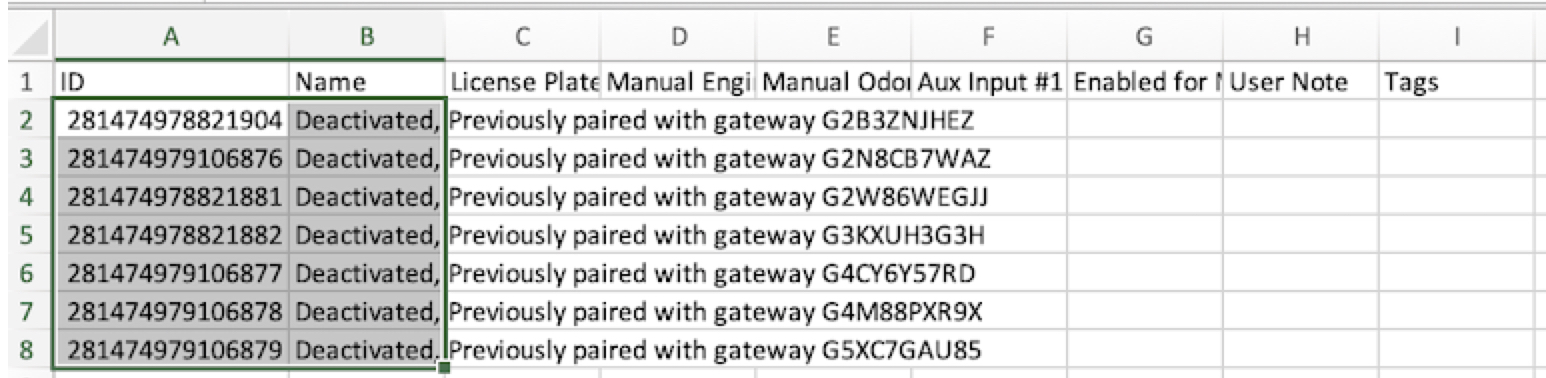
-
Save your file and return to Overview (
 ) > Assets > Trailers.
) > Assets > Trailers. -
Select the more actions menu ( ... ) > Upload CSV, click Upload a file, and then choose the modified trailer list file.
Samsara validates the changes and additions in your file. If import fails, Samsara displays an error message indicating the import issue.
-
Refresh the page or navigate to the asset type from Overview > Assets to view and manage the device. Allow up to five minutes for the asset type to update in the Samsara dashboard.
