Having insight into the speeding behavior of your drivers is a core component of keeping your fleet safe on the road. To highlight speeding behaviors, the Samsara dashboard provides speed data within Speeding Reports, on camera stills for safety incidents in the Safety Inbox, with video retrievals, and on speed graphs.
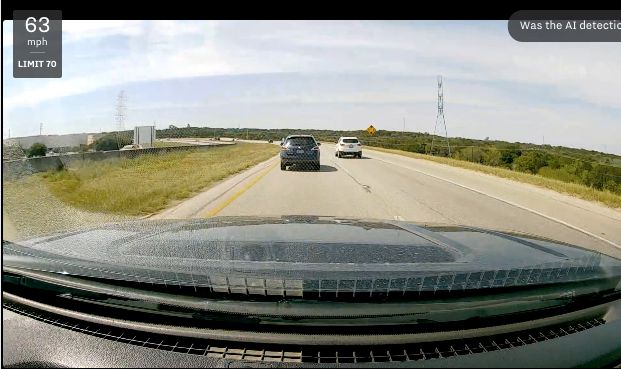 |
The following definitions describe the source logic for speeding events:
-
Driver Speed: For trip logic and speeding reports, driver speed is derived from ECU speed data, when available. If ECU data is not available, driver speed is derived from GPS data. Video retrievals display the driver speed from the accelerometer or the GPS speed.
-
Driver Location: During active trips, the Vehicle Gateway (VG) uploads the vehicle GPS location to the Samsara cloud approximately every 5 seconds. The GPS latitude and longitude coordinates are mapped to the closest road segment.
-
Speed Limits: Update automatically on a quarterly basis from the Global Speed Limit Database (GSLD). If the still or video does not display a speed limit, the GSLD does not have a speed limit value for that location. The Samsara Dash Cam does not collect speed limit data from road signs. Speed limits are used to calculate the severity of driver speeding for safety reporting and display as an overlay on dash cam stills, videos, and on the Trip Speeding Summary Report.
To customize speeding data and alerts for your fleet, you can:
-
Configure the speeding settings: Review and modify the speeding settings that define the severity of driver speeding.
-
Configure an alert: Receive a notification when drivers have exceeded the speed limit threshold.
-
Override speed limits: Correct a discrepancy with the auto-detected speed limit.
-
In-Cab Voice Coaching for Driver Speeding: Configure driver voice coaching settings for speeding.
You can configure the speeding settings to define the severity of driver speeding. Samsara uses your severity definitions in Speeding Reports and trends in the Safety Overview.
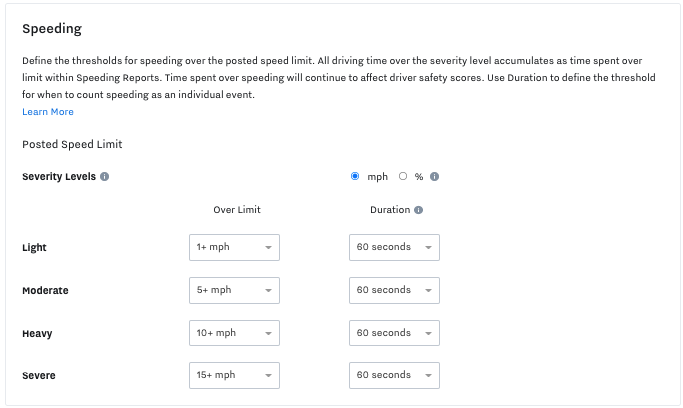 |
Speed severity is determined by the duration of time the driver spends at a speed (mph or kmph) over the speed limit. The duration ends when the driver returns to a speed that is at or below the speed limit. By default, the following speeding settings are configured for each severity level:
-
US fleets:
-
Light: Less than 6 mph above the speed limit for a duration of at least 60 seconds
-
Moderate: 6-10 mph above the speed limit for a duration of at least 60 seconds
-
Heavy: 11-15 mph above the speed limit for a duration of at least 60 seconds
-
Severe: More than 15 mph above the speed limit for a duration of at least 60 seconds
-
-
Non-US fleets
-
Light: Less than 11% above the speed limit for a duration of at least 60 seconds
-
Moderate: 11%-20% above the speed limit for a duration of at least 60 seconds
-
Heavy: 21%-30% above the speed limit for a duration of at least 60 seconds
-
Severe: More than 30% above the speed limit for a duration of at least 60 seconds
-
The amount of time spent above the speed limit accumulates in its corresponding severity level and impacts the driver safety score, even if the event was not above the threshold. If a speeding instance is above the speeding thresholds, it impacts the safety score and also counts as a speeding event surfaced in the Speeding Trends report. For example, using the default speeding settings, if a driver is traveling 6 mph above the speed limit for 30 seconds, the time would reflect in the Speeding Reports as moderate speeding time, but would not count as a speeding event.
To better suit the needs of your fleet, customize the speeding settings:
-
Select the Settings icon (
 ) at the bottom of your Fleet menu to view dashboard settings.
) at the bottom of your Fleet menu to view dashboard settings. -
From Fleet, select Safety > Event Detection.
-
Within the Speeding settings, configure the Severity Levels setting for your fleet.
For each severity, set the Over Limit by % or in mph or kmph, depending on location, and Duration. When adjusting severity levels, consider the following:
-
Over Limit settings must be consecutive and cannot overlap
-
Duration must be greater than 60 seconds
-
-
Save to confirm the changes.
Settings changes apply immediately to your entire fleet and are not retroactive.
If you observe a discrepancy with the auto-detected speed limit in the Samsara dashboard, you can override the speed limits that Samsara automatically sets for your drivers. You can edit the speed limit from the speed graph in the asset trip history or edit directly from the Map Editor. Speed limit overrides take effect immediately and apply only to future trips. Overrides are not retroactive and do not affect speed graphs nor speeding reports for completed trips.
To override speed limits, you must have a standard admin role or a custom role with Map Editor permissions.
To edit speed limits using the route from the asset's trip history, you can select segments to edit the speed limits in the Map Editor.
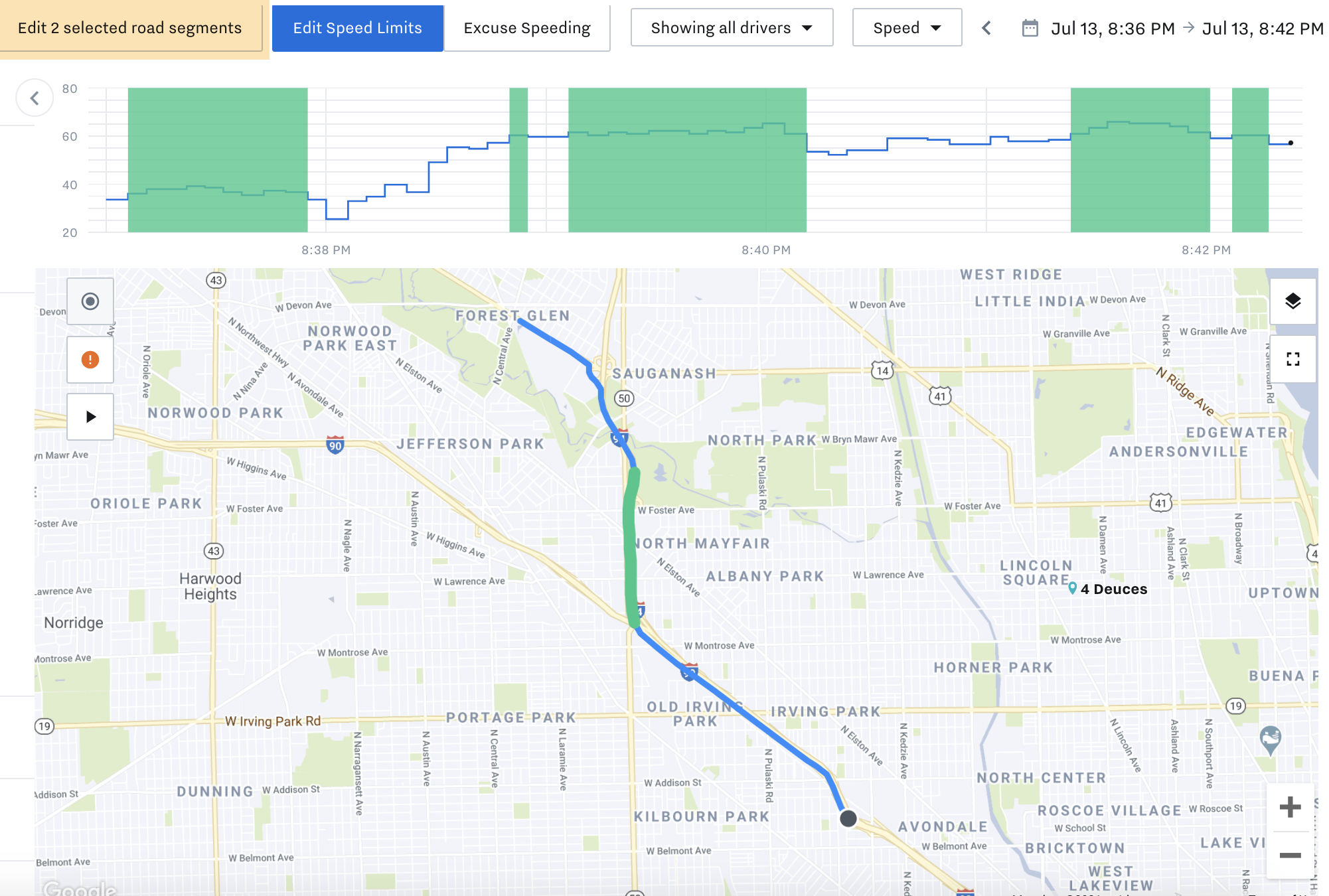
-
From the Samsara dashboard, navigate to your fleet Overview (
 ).
). -
Click the asset name from the Vehicles list.
-
From the Graph Data menu on the graph, select Speed to view the speed graph.
-
Click and drag the cursor over the speed graph to highlight and inspect the speed graph segment of the trip.
-
Click Edit Speed Limits and click and drag to select one or more trip segments.
-
Select Edit (X) selected road segments to edit the speed limits for the segments using the Map Editor.
The Map Editor enables you to view and edit speed limits within the context of a map using the WayID, which is a unique identifier of a road segment. You can select any road segment that has an overlay to apply a speed limit override and view the WayID, the speed limit, and any pre-existing speed limit overrides.
-
From the Samsara dashboard, navigate to your fleet Overview (
 ).
). -
Right-click on the map and select Open Map Editor.
The map displays clickable road overlays that are color-coded:
-
Blue: Road segment data available
-
Yellow: Road with speed limits that have been previously overridden
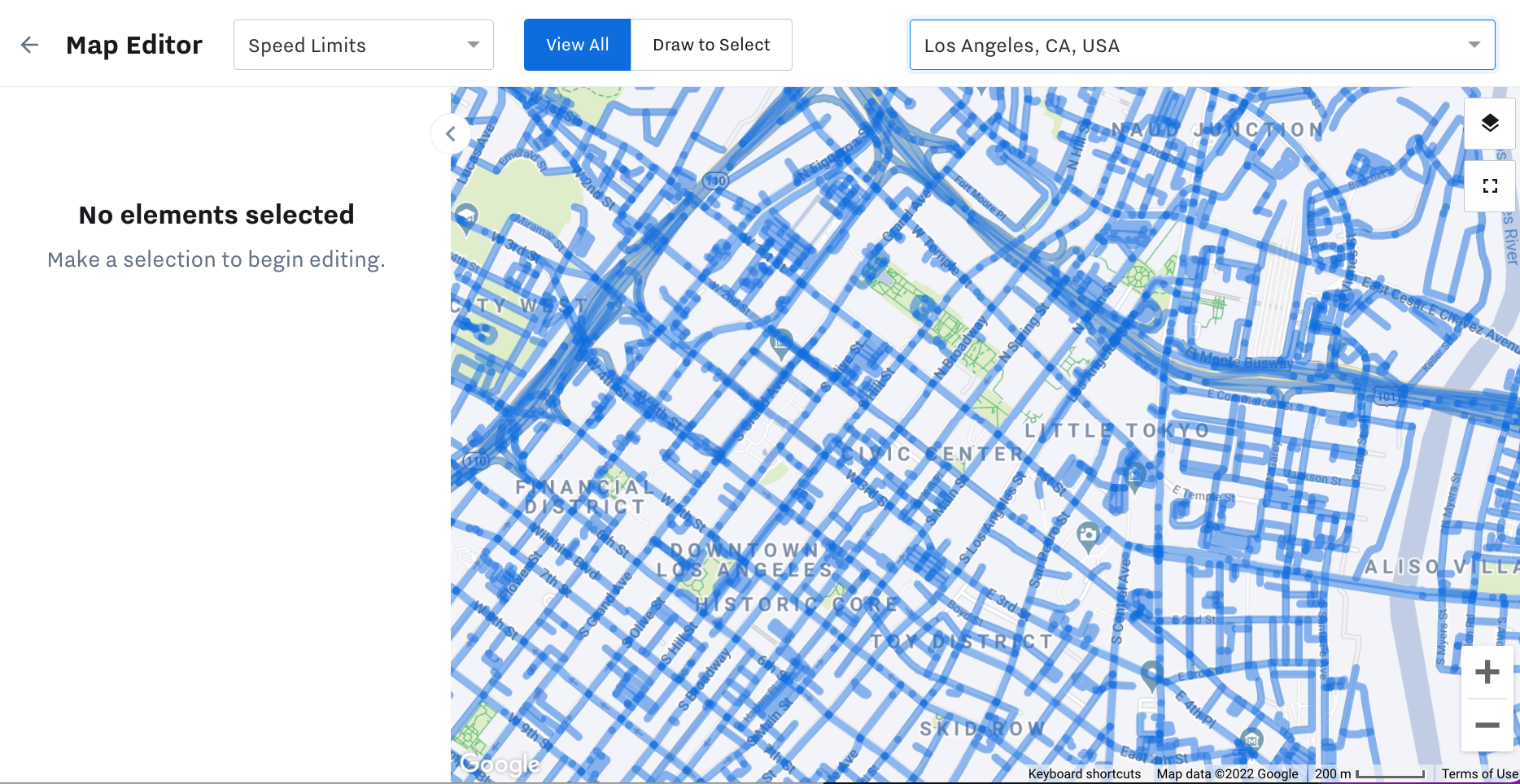
-
-
If the street overlay can not be edited or is not visible, click Zoom in to edit data.
-
To search for a specific address, use the search bar or drag the map around to view neighboring areas.
-
Select one or more road segments to edit. To select multiple road segments, you can manually click on each road segment or draw the route to automatically select the roads. To draw a route to edit multiple segments:
-
Click Draw to Select on the map.
-
Click on the route starting point location to
Add Start Pointfor the route. -
Click on the route endpoint location to Add End Point for the route.
Samsara automatically chooses the quickest path between the start and end point locations and displays each segment detail.
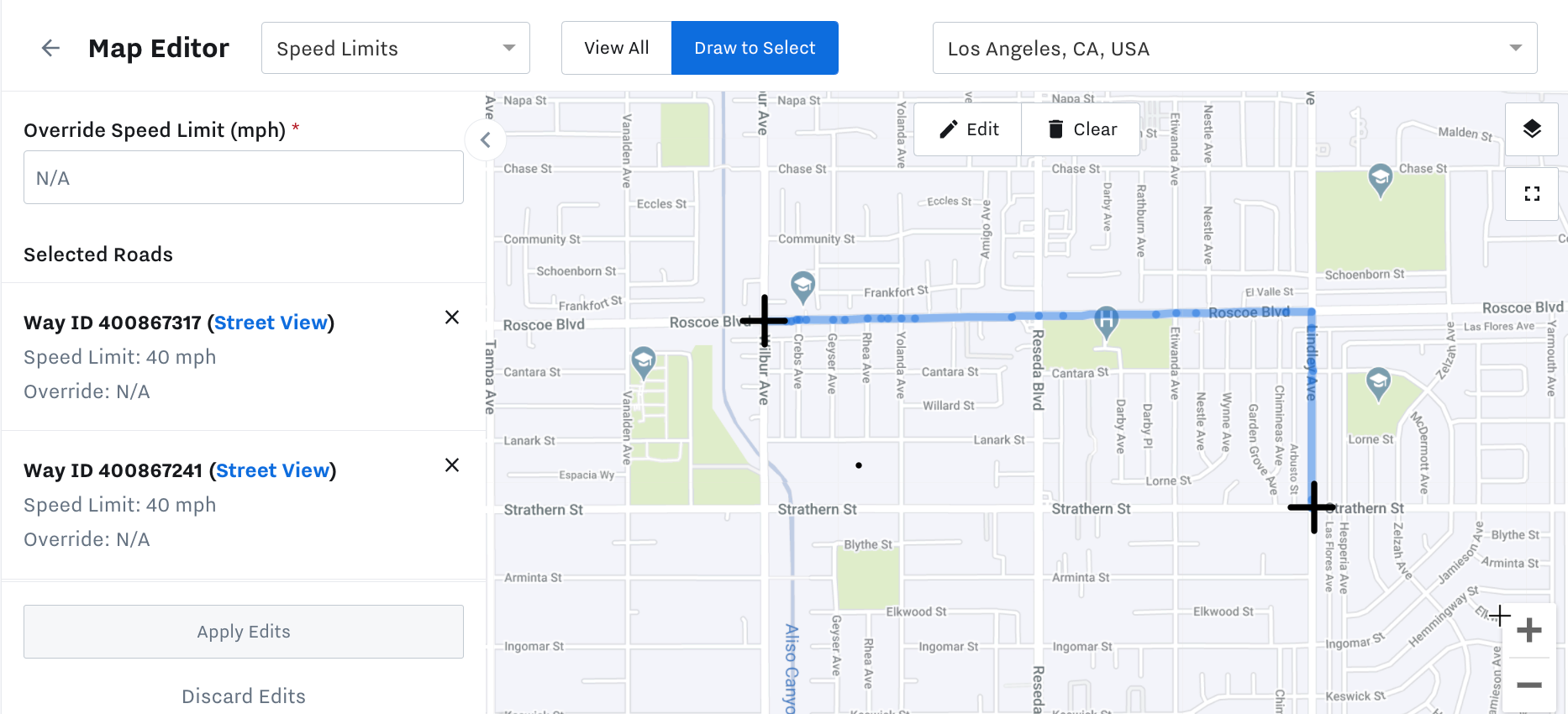
-
To modify the route, click Edit on the map.
The map displays an edit marker between the start point and end point.
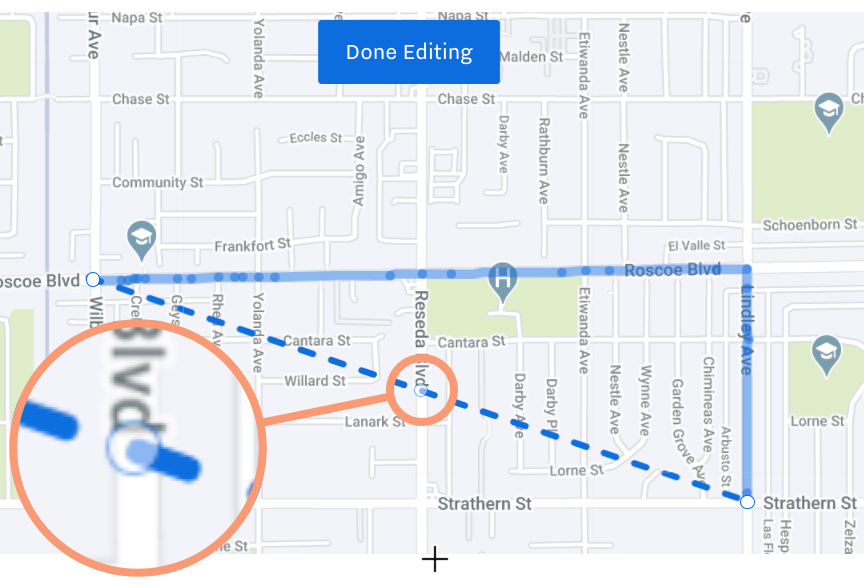
-
Adjust the edit marker to include the location. You can add one or more locations to the route by dragging the edit marker to the location.
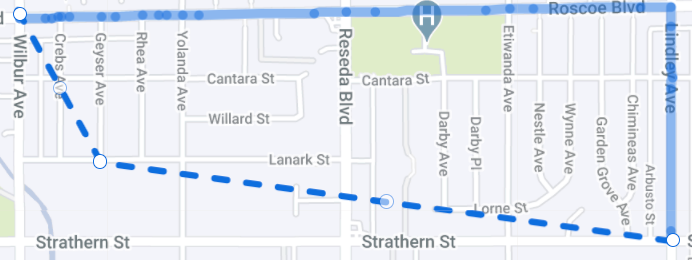
-
Click Done Editing when done.
Samsara calculates the quickest path between all edit markers.
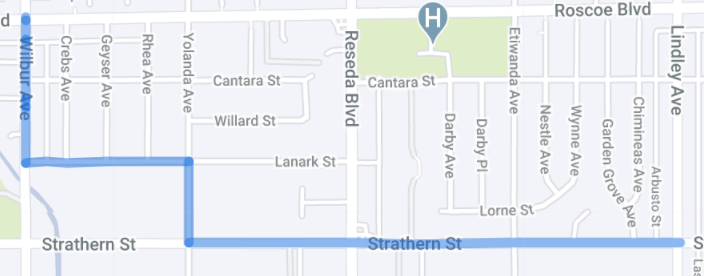
-
-
To clear road segments, either select the road segment or locate the speed limit edits selection and click remove ( X ) on the road segment details.
-
To apply an Override Speed Limit, enter the speed limit of the selection.
-
Apply Edits to save the speed limit overrides.
