With the Samsara Fleet App, installers can easily onboard new Vehicle Gateways (VGs), Asset Gateways (AGs), Environmental Monitors (EMs) and Dash Cams.
If you need to replace a gateway, see Replace a Vehicle Gateway (VG) with the Same Model or Replace a VG34 with a VG54.
Before you install your devices, we suggest that you review the physical (plug and play) instructions to install Samsara Hardware and Accessories. When you are ready to install devices, use the app to quickly guide you through the steps needed to activate and set up one or more devices for your fleet.
To use the app to onboard devices, you must:
-
Be an Admin or Installer role for entire organization.
-
Have the Samsara Fleet app version 6456 (iOS) or 50.1.6456 (Android) or later installed on a supported mobile or tablet device.
To onboard a device using the app:
-
Log into the Samsara Fleet App.
-
If you have an Installer role, tap Install Devices. Your view of the Fleet app contains only functions related to installing new devices.
If you have an Admin role, you can find the option under the More (...) menu.
-
Tap Install new device or select an existing device for which set up is in progress.
For devices that have partially completed set up steps, you can skip to the current step in the onboarding process. Otherwise for new devices, proceed to the next step.
-
Select the type of device you want to install:
Tap Select and use the onscreen instructions or see the following detailed instructions for the type of device you want to install.
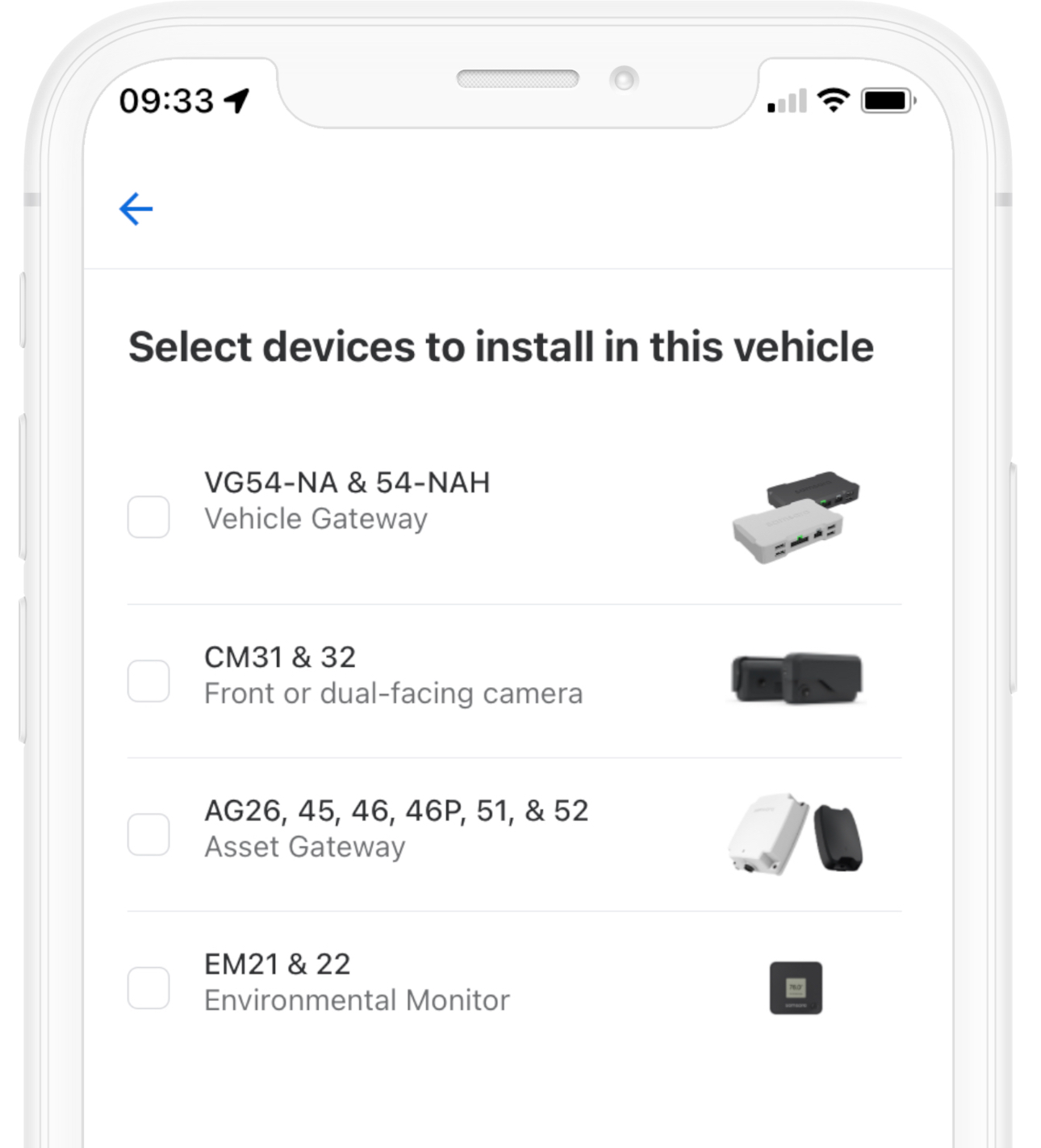
-
Identify gateway: To quickly identify the serial number associated with the device, use the camera on your mobile device to scan the serial number barcode. Alternatively, you can scan the QR code located on the box in which the device arrived or enter the serial number manually. Tap Done when finished.
-
If you don’t already know the cable type required to connect the VG to your gateway, use the app to Confirm cable. To quickly identify the cable type, use the camera to scan the VIN. As an alternative, you can manually enter the 17-digit VIN. Tap Done when finished. The app displays the cable and model number identified for your vehicle.
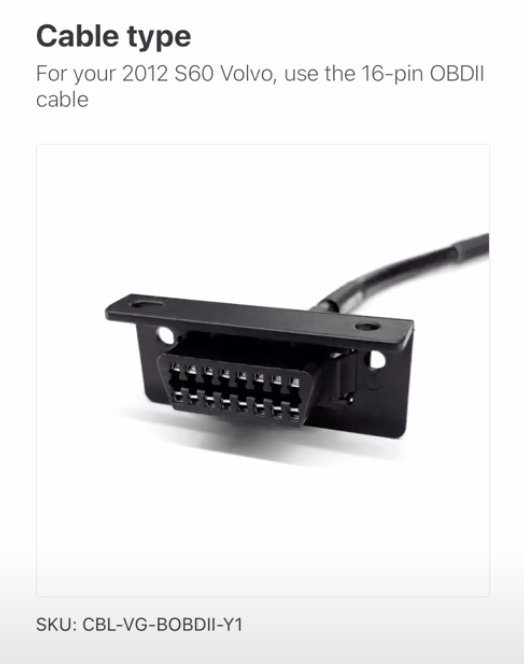
-
Tap Done if you have the cable, or tap I don't have this cable to pause setup.
-
After you have your cable, use it to connect the VG to the vehicle, and then proceed to Install verification in the Samsara Fleet App. After the VG starts up, verify the VG is connected in the app and tap Continue. It can take up to 10 minutes for the app to verify power, the data connection, and GPS, and to retrieve your default configuration. Tap Done when all checks are complete.
-
Add vehicle details: If you want to use a more descriptive identifier for the VG, edit the Name and then specify additional characteristics for the vehicle including License #, Odometer, and any relevant Tags.
-
Tap Done when finished, and Done again to complete the VG setup.
Install front or dual-facing camera:
-
Connect camera to gateway and then verify that the Camera is connected to the VG and the vehicle is turned on to receive power. The app verifies the connection, completes pairing with the gateway, and retrieves the configuration. It can take up to 3 minutes to complete verification. Tap Done when finished.
-
Next, Calibrate camera. To begin calibration, instruct the camera to Take photo. After the camera uses the photo to calibrate the vanishing point, the app displays the photo with the vanishing point grid. Tap Done when finished.
-
Identify gateway: To quickly identify the serial number associated with the device, use the camera on your mobile device to scan the serial number barcode. Alternatively, you can scan the QR code located on the box in which the device arrived or enter the serial number manually. Tap Done when finished.
-
For AG26/46P/51/52, Select asset type (Trailer, Powered Equipment, or Reefer) and tap Select to confirm the type.
-
Install verification:
-
AG26/46: Connect the asset to power. The device LED turns solid green with a successful connection.
-
AG45/46: Ensure you have a cellular signal. Use the Samsara pin to press the pin button on the AG for 1-4 seconds or until the device LED displays a single green blink.
-
AG51: Ensure the device is located in area with good cellular reception with a clear view of the sky. For setup recommendations and for a detailed workflow, see Setup and Install the AG51.
-
AG52: Ensure the device is located in area with good cellular reception with a clear view of the sky. For setup recommendations and for a detailed workflow, see AG52 Device Setup.
The device LED displays a solid green light after the AG connects. It can take up to 10 minutes for the app to verify power, verify the data connection, and to retrieve your default configuration. Verify the AG is connected in the app and tap Done when all checks are complete.
-
-
Add asset details: If you want to use a more descriptive identifier for the AG, edit the Name and then specify additional characteristics for the vehicle including License Plate , Odometer, Engine Hours (Equipment installation only), and any relevant Tags. Tap Done when complete.
-
Identify sensor: To quickly identify the serial number associated with the device, use the camera on your mobile device to scan the serial number barcode. Alternatively, you can scan the QR code located on the box in which the device arrived or enter the serial number manually. Tap Done when finished.
-
Install verification: The device LED displays a solid green light after the EM connects and the Fleet App automatically updates to
Completestatus. It can take up to 10 minutes for the app to verify power, verify the data connection, and to retrieve your default configuration. -
Edit sensor details: If you want to use a more descriptive identifier for the EM, edit the Sensor name and then specify additional characteristics for the device including the sensor Position , Pair Sensor to a nearby gateway, and any relevant Tags. Tap Done when complete.
-
-
The app confirms the setup of your devices and displays the asset on the map view.
-
Tap the X to exit the view and return to the Install new devices screen.
-
Repeat the process to set up additional devices or tap the back arrow to return to the homepage of the app.
