Nachdem Sie Ihr stromloses oder strombetriebenes Asset Gateway (AG) aktiviert und auf Ihrem Anhänger installiert haben, können Sie Anhänger direkt über das anzeigen und verwalten Anhängerbericht.
Um Ihre Anhänger zu verwalten, beziehen Sie sich auf die folgenden Aufgaben:
Aufliegerauswahl in der Driver App: Verwendung des Anhänger-Trackings in Kombination mit der Samsara Driver App
Asset-Gateway (AG) – Zuweisung eines Asset-Typs: Neuzuweisung des AG-Asset-Typs als Ausrüstung, Anhänger oder Asset-Gateway ohne Stromversorgung
Einen Auflieger erstellen oder bearbeiten: Hinzufügen, Bearbeiten oder Löschen von Anhängern
Ein Gateway mit einem Auflieger koppeln: Einem Anhänger ein bestehendes AG zuweisen
Sie können Auflieger einzeln oder in großen Mengen erstellen oder bearbeiten.
Um Auflieger in großen Mengen zu verwalten, sieheAuflieger in großen Mengen verwalten.
So erstellen Sie einen einzelnen Auflieger:
Wählen Sie Übersicht (
 ) > Assets > Auflieger.
) > Assets > Auflieger.-
Klicken Sie auf + Auflieger hinzufügen und geben Sie einen beschreibenden Namen ein, um den neuen Auflieger zu identifizieren.
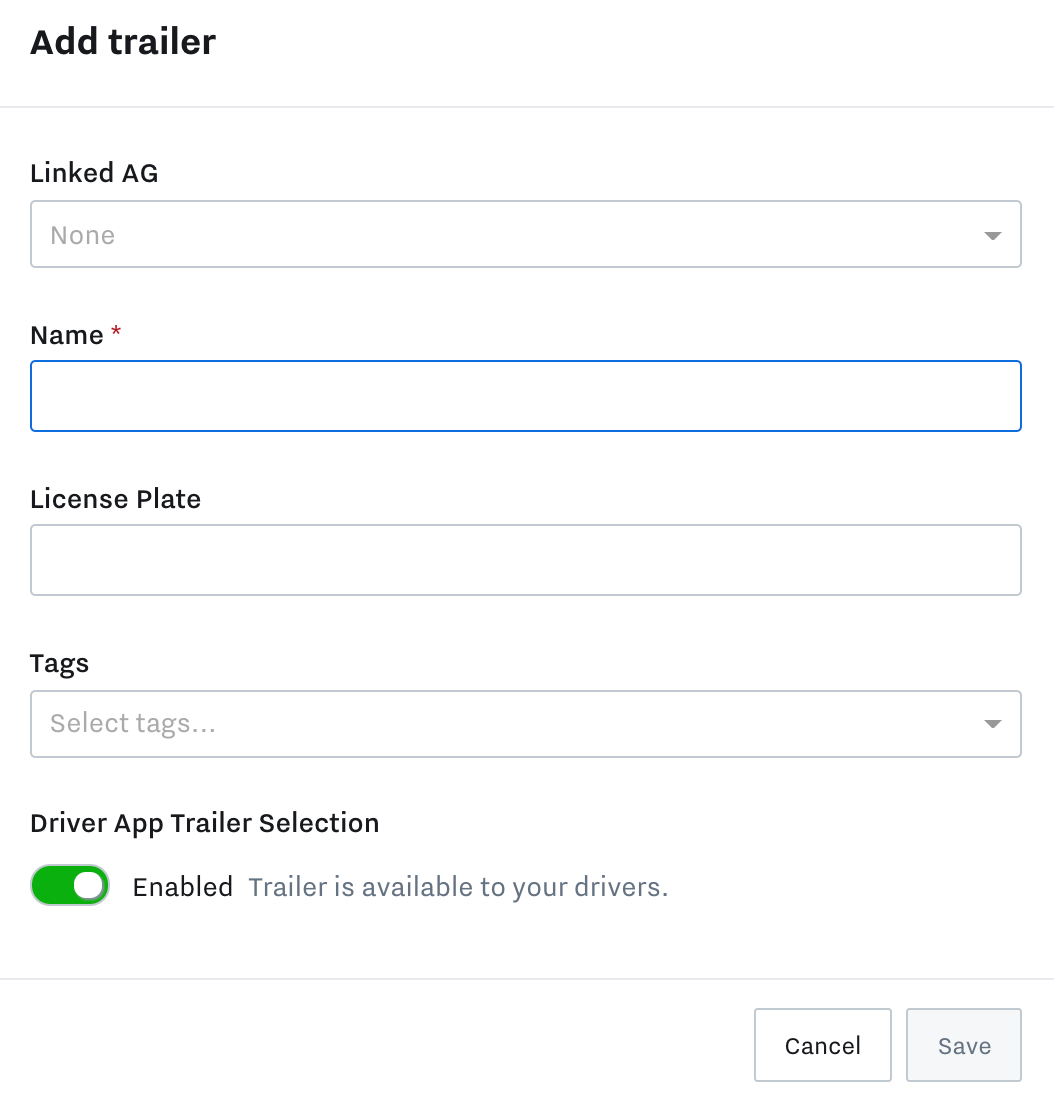
Aktivieren Sie die Aufliegerauswahl in der Driver App, um den einzelnen Auflieger für die Fahrer in der mobilen App verfügbar zu machen.
Um einen vorhandenen einzelnen Auflieger zu bearbeiten oder zu löschen, wählen Sie das Menü Aktionen (...) > Einstellungen.
Speichern Sie die Änderungen oder Löschen Sie den Auflieger, um alle historischen Standortdaten dauerhaft zu löschen und alle verknüpften Gateways zu entkoppeln.
Um ein vorhandenes Gateway mit dem Auflieger zu verbinden, sieheEin Gateway mit einem Auflieger koppeln.
Um schnell und massenhaft mehrere Auflieger gleichzeitig hinzuzufügen oder zu ändern, können Sie die Auflieger in einer Vorlage im CSV-Format (comma-separated values) hochladen. Wenn Sie die Vorlage aus der Samsara-Weboberfläche exportieren, nimmt Samsara alle vorhandenen Auflieger und ihre eindeutige Samsara-ID mit auf. In der CSV-Datei können Sie neue Auflieger hinzufügen oder Informationen über Ihre vorhandenen Auflieger ändern.
Erforderliche Berechtigungen: Um vorhandene Auflieger anzuzeigen oder zu bearbeiten, müssen Sie ein Administrator der Organisation oder ein benutzerdefinierter Administrator mit Tag-Berechtigungen sein (weitere Informationen finden Sie im Abschnitt Verwendung von Tags zur Anpassung des Zugriffs). Um Auflieger hinzuzufügen oder zu löschen, müssen Sie Administrator der Organisation sein. Tag-Administratoren können keine Auflieger hinzufügen oder löschen.
So können Sie Auflieger in großen Mengen hinzufügen oder bearbeiten:
Wählen Sie auf der Website Samsara dashboard die Option Übersicht (
 ) > Assets > Auflieger.
) > Assets > Auflieger.-
Öffnen Sie das Menü Weitere Aktionen (...) CSV hochladen und klicken Sie auf Aufliegerliste, um eine ordnungsgemäß formatierte CSV-Datei mit vorhandenen Aufliegern zu exportieren oder auf eine Mustervorlage zuzugreifen, um eine neue Datei zu erstellen.
Samsara exportiert alle vorhandenen Auflieger und die zugehörigen Informationen in die CSV-Datei. Sie können bestehende Auflieger ändern oder neue Auflieger in dem vorgegebenen Format hinzufügen.
Anmerkung
Die Option CSV-Export ist nur für Referenz- und Archivierungszwecke gedacht. Wenn Sie Gateways ändern oder hinzufügen möchten, müssen Sie die mitgelieferten Vorlagen verwenden.
Öffnen Sie die CSV-Datei in einer Tabellenkalkulation Ihrer Wahl.
Wenn Sie die Datei in Microsoft Excel öffnen, identifiziert die Anwendung die ID als wissenschaftliche Nummer. Daher müssen Sie zuerst das Format für das ID-Feld als Zahl festlegen und alle zusätzlichen Dezimalstellen entfernen, bevor Sie die Datei speichern. Wenn Sie diesen Schritt überspringen, überschreiben Sie die eindeutige ID und müssen mit einer neuen Datei neu beginnen.
-
Aktualisieren Sie die Informationen in der CSV-Datei wie gewünscht (sieheCSV-Format für Auflieger für detaillierte Formatierungsanforderungen).
Die Definitionen in Samsara werden von allen Änderungen an bestehenden Aufliegern (einschließlich leerer oder nicht ausgefüllter Felder) überschrieben. Seien Sie in diesen Fällen vorsichtig, damit nicht versehentlich bereits gespeicherte Daten überschrieben werden.
Nachdem Sie Ihre Datei bearbeitet haben, wählen Sie Datei hochladen.
Wählen Sie die CSV-Datei auf Ihrem Computer aus oder legen Sie die Datei per Drag and Drop im Fenster ab.
Klicken Sie auf Vorschau, um die Änderungen und Ergänzungen zu überprüfen.
Klicken Sie auf Bestätigen, um die Änderungen zu bestätigen.
Speichern Sie Ihre Datei und kehren Sie zur Seite Trailer in Samsara zurück.
In der folgenden Tabelle werden die CSV-Felder beschrieben, die Sie zur Definition Ihrer Fahrer verwenden können:
Feld |
Beschreibung |
Beispiel |
|---|---|---|
ICH WÜRDE |
(Erforderlich) Interne ID-Nummer des Sensors. Dieses Feld kann beim Import nicht bearbeitet werden, da es sich eine interne Speicheridentifikation handelt. |
285555977191633 |
Name |
(Erforderlich) Name des Aufliegers. |
SF452 |
Nummernschild |
Identifizierung des Nummernschildes des Aufliegers |
4CF1872 |
Manuelle Motorbetriebsstunden |
Bei Kopplung mit einem Gateway wird die Anzahl der Motorbetriebsstunden für das Asset definiert |
121520 |
Manueller Kilometerzähler |
Bei Kopplung mit einem Gateway legen Sie den Kilometerstand manuell fest |
54670 |
Hilfseingang #1 Typ |
Definieren Sie den Typ des Hilfseingangs |
|
Für Mobilgeräte aktiviert |
Ermöglicht es dem Fahrer, den Auflieger in der Samsara Driver App auszuwählen, wenn Sie die Aufliegerauswahl aktivieren. |
|
Benutzerhinweis |
Aufliegernotizen für Ihr Unternehmen |
Außer Betrieb |
Stichworte |
Weisen Sie dem Auflieger ein oder mehrere Tags zu. Der Tag muss mit einem vorhandenen Tag übereinstimmen. Verwenden Sie ein Komma, um Werte für mehrere Tags zu trennen. |
Tag 1, Tag 2, Tag 3 |
Verwenden Sie den folgenden Arbeitsablauf, um einen Auflieger mit einem vorhandenen aktivierten Gateway zu koppeln:
Anmerkung
Um ein neues Gateway für einen Auflieger zu aktivieren, siehe Hardware aktivieren, um den Auflieger automatisch mit dem Gateway zu koppeln.
Klicken Sie in der Übersicht (
 ) > Auflieger auf weitere Aktionen (...) > Asset koppeln in der Zeile des Assets.
) > Auflieger auf weitere Aktionen (...) > Asset koppeln in der Zeile des Assets.-
Wählen Sie das Gateway aus der Liste der Gateways unter Koppeln mit.
Wenn Sie ein Gateway auswählen, das bereits gekoppelt ist, hebt Samsara die Kopplung des vorherigen Assets mit dem Gateway auf und koppelt es mit dem gewählten Asset. Vorhandene Daten, die für das vorherige Auflieger-Asset-Paar protokolliert wurden, bleiben bei diesem Asset. Alle neuen Daten werden mit dem neuen Auflieger gespeichert, nachdem Sie das Gateway neu zugewiesen haben.
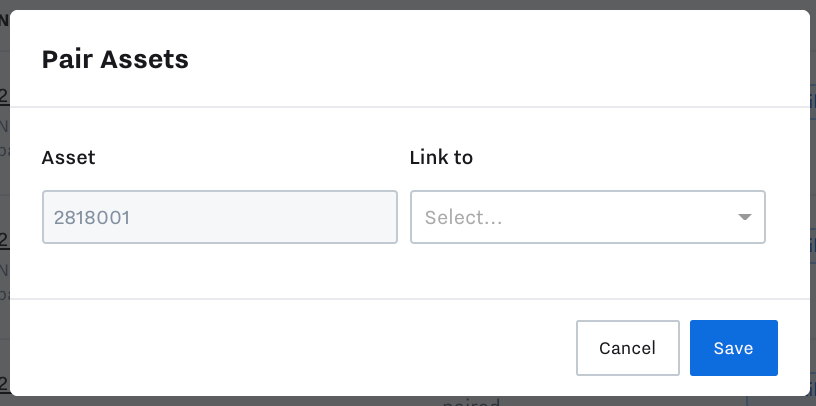
Speichern, um das Asset mit dem Gateway zu koppeln.
Sie können die Aufliegerauswahl so konfigurieren, dass die Fahrer aus einer veröffentlichten Liste von Aufliegern in der Samsara Driver App wählen können und zwar über das Symbol Einstellungen ( ) > Flotte > Driver App > Allgemein.
) > Flotte > Driver App > Allgemein.
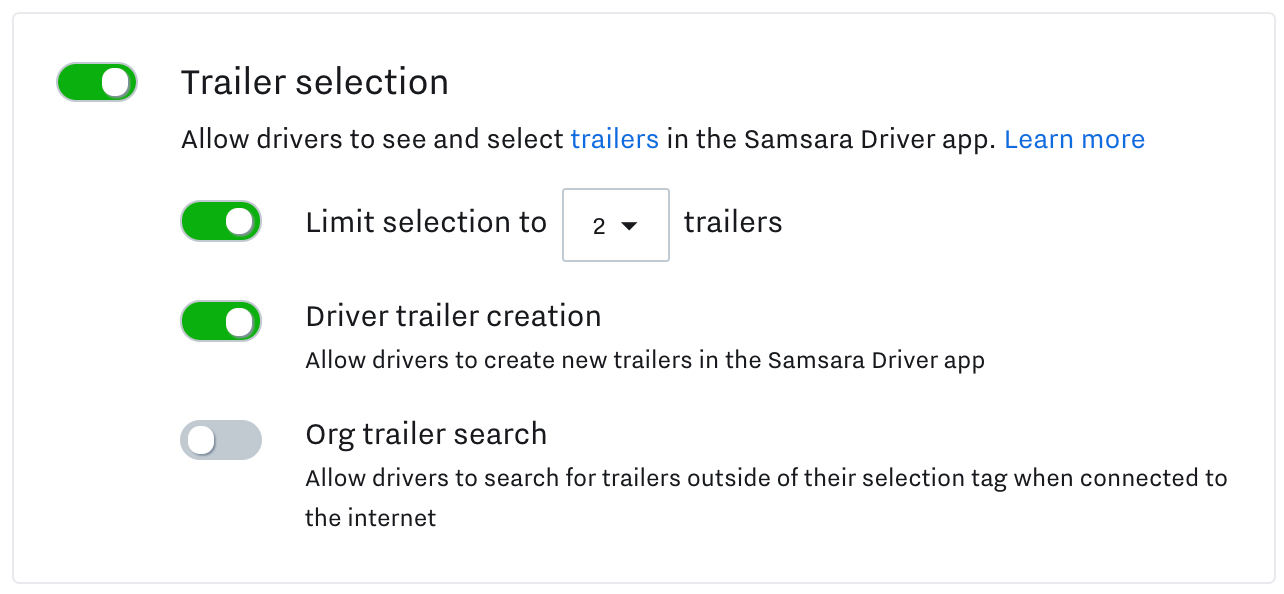 |
Nachdem Sie die Aufliegerauswahl aktiviert haben, werden Auflieger in der Samsara Driver App angezeigt, z. B. für DVIRs und Routen. Um die Aufliegerauswahl anzupassen, können Sie:
Die Zahl der auswählbaren Auflieger begrenzen, damit Fahrer nicht versehentlich zu viele Auflieger für eine Fahrt oder einen Inspektionsbericht auswählen.
Den Fahrern die Erstellung von Aufliegern erlauben, damit sie neue Auflieger direkt über die Driver App hinzufügen kann, z. B. wenn Fahrer einen Gast- oder temporären Auflieger abholen müssen, der noch nicht in der Organisation angemeldet ist. Nachdem die Fahrer den Auflieger erstellt haben, wird der Auflieger in der Assetliste angezeigt.
Den Fahrern die Suche und Auswahl von Aufliegern außerhalb ihres Auswahltags ermöglichen (verfügbar, wenn eine Internetverbindung besteht).
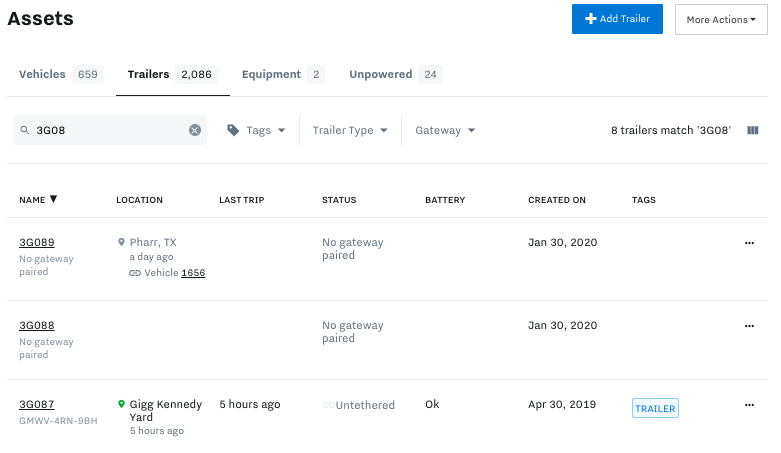
Für jeden Trailer zeigt Samsara die folgenden Felder an:
Feld |
Beschreibung |
|---|---|
Name |
Eine eindeutige Kennung für jeden Trailer (wenn ein Gateway mit dem Trailer gekoppelt ist, wird die Gateway-Seriennummer unter dem Namen des Trailers aufgeführt) |
Ort |
Letzter bekannter Standort eines Anhängers.
|
Letzte Reise |
Zeitstempel der letzten Fahrt des Anhängers (verfügbar, wenn ein Gateway mit dem Anhänger gekoppelt ist) |
Status |
Status "Angebunden" oder "Nicht angebunden" (verfügbar, wenn ein Gateway mit dem Trailer gekoppelt ist):
Wenn das verlegte Kabel sich auf einen Kühlcontainer bezieht, zeigt der Status des Kühlcontainers folgendes an:
|
Batterie |
AG24 / 26 Batteriestand (verfügbar, wenn ein Gateway mit dem Anhänger gekoppelt ist).
|
Stichworte |
Alle mit dem Trailer verknüpften Tags |
