Para segmentar conductores o vehículos en equipos o grupos fácilmente identificables, puede crear y asignar etiquetas. Las etiquetas le permiten centrarse en el desempeño de equipos o grupos individuales, es decir, en el rendimiento del combustible, de la seguridad o de las rutas.
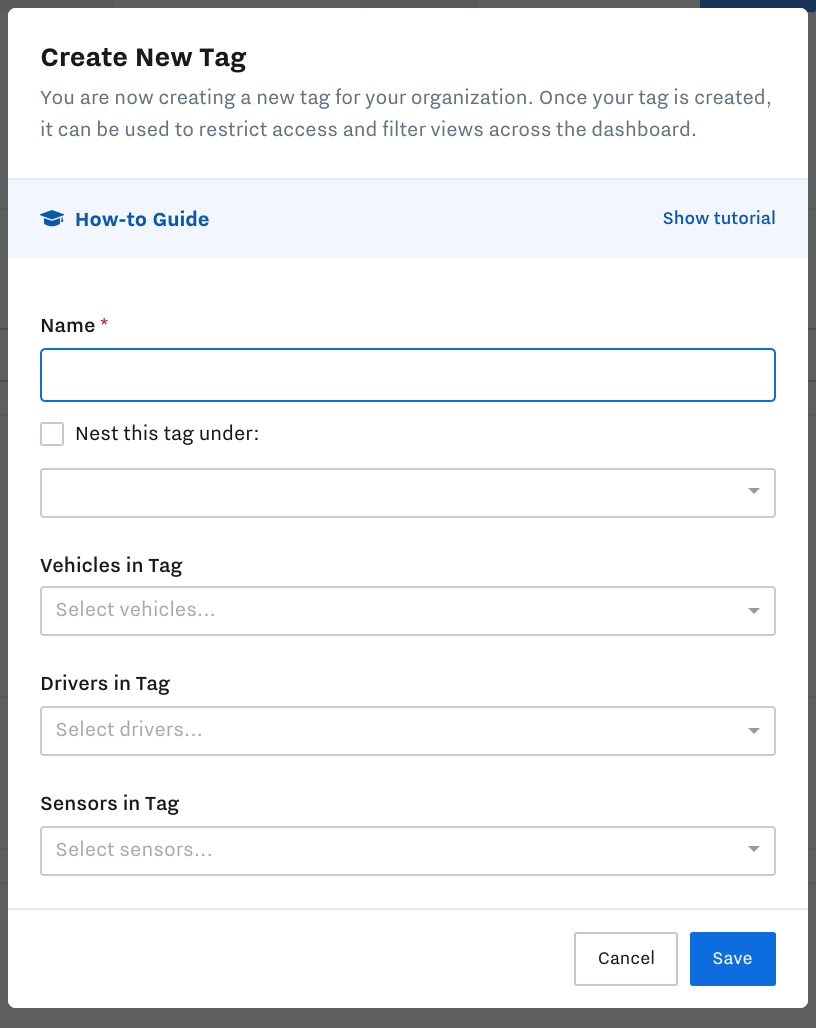 |
Desde Resumen de la flota de Samsara, puede ver grupos de vehículos y conductores, como los de un equipo específico, con etiquetas. Filtre por el nombre de la etiqueta para ver solo los resultados de esa etiqueta o seleccione varias etiquetas para ver los resultados de varios equipos. Las etiquetas también son útiles cuando se utilizan en los informes de Samsara: puede utilizarlas para ver el desempeño de equipos individuales, como el rendimiento en cuanto a combustible, seguridad o rutas.
Puede crear y editar una cantidad ilimitada de etiquetas o personalizar qué vehículos y conductores tienen asignaciones de etiquetas en cualquier momento. Los vehículos y los conductores también se pueden asociar con varios equipos y, por lo tanto, se les pueden asignar varias etiquetas:
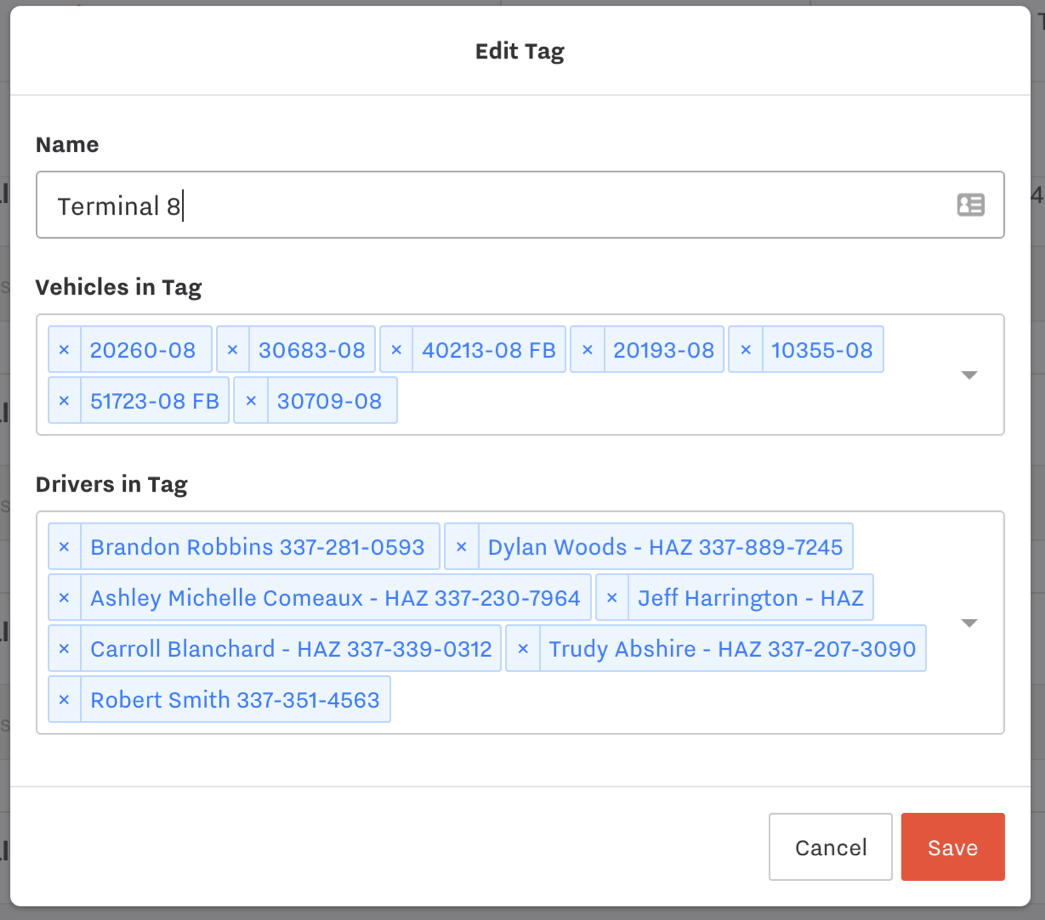 |
Para crear una etiqueta, introduzca la siguiente información:
-
Seleccione el ícono de Configuración (
 ) en la parte inferior de su Fleet menú para ver la configuración del tablero.
) en la parte inferior de su Fleet menú para ver la configuración del tablero. -
En Organización > Etiquetas, seleccione + Crear una etiqueta.
-
Indique un nombre para identificar la etiqueta.
El nombre de la etiqueta es esencialmente un nombre de grupo. Por ejemplo, puede crear una etiqueta para representar una región geográfica o un grupo de distribución. Los nombres de las etiquetas suelen reflejar los nombres asignados internamente a un grupo dentro de una organización.
-
(Opcional) Para crear un grupo dentro de un grupo principal, puede crear una etiqueta anidada. Habilite "Anidar esta etiqueta en" y seleccione la etiqueta principal en el menú.
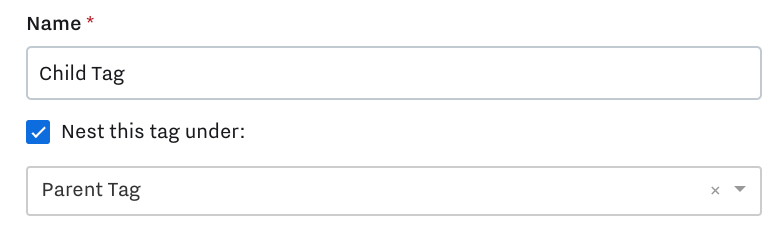
Utilice el anidamiento para crear subcategorías dentro de sus etiquetas. Por ejemplo, en un grupo de distribución principal, puede crear etiquetas secundarias más específicas para las subcategorías (como las regiones) que se encuentren en Distribución. Si asigna un marcador de color a la etiqueta principal, todas las etiquetas anidadas heredarán el color de la etiqueta principal.
-
Seleccione los vehículos, los activos, los sensores de los conductores o los remolques que desea asignar a esta etiqueta.
-
(Opcional) Asigne un color de marcador de mapa a vehículos o activos.
Con los marcadores de colores para activos basados en etiquetas, puede diferenciar visualmente sus activos en el mapa Resumen de la flota. Para evitar conflictos de etiquetas, asigne solo una etiqueta de color para representar un atributo único, como el tipo de vehículo o la jurisdicción.
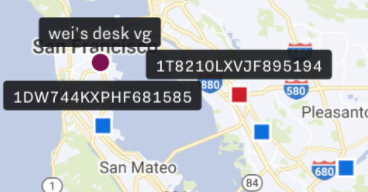
Para ver sus etiquetas de marcador de color, desde su Samsara dashboard, vaya a Resumen de la flota (
 ). En la parte superior del mapa, seleccione Opciones del mapa > Color de marcador > Etiqueta.
). En la parte superior del mapa, seleccione Opciones del mapa > Color de marcador > Etiqueta.Los activos con etiquetas que no tienen un color o tienen un conflicto de etiquetas aparecen como un marcador negro en el mapa Resumen de la flota.
-
Guarde la etiqueta.
Puede utilizar etiquetas para dar a sus usuarios acceso a información específica del equipo. Por ejemplo, si su flota tiene varias divisiones, cada una con su propio gerente de división y despachador, puede usar etiquetas para segregar el acceso solo a los vehículos o conductores relevantes para la división del administrador.
Después de crear una etiqueta, puede seleccionar Añadir usuario a etiqueta y especificar el correo electrónico del administrador y su nivel de acceso.
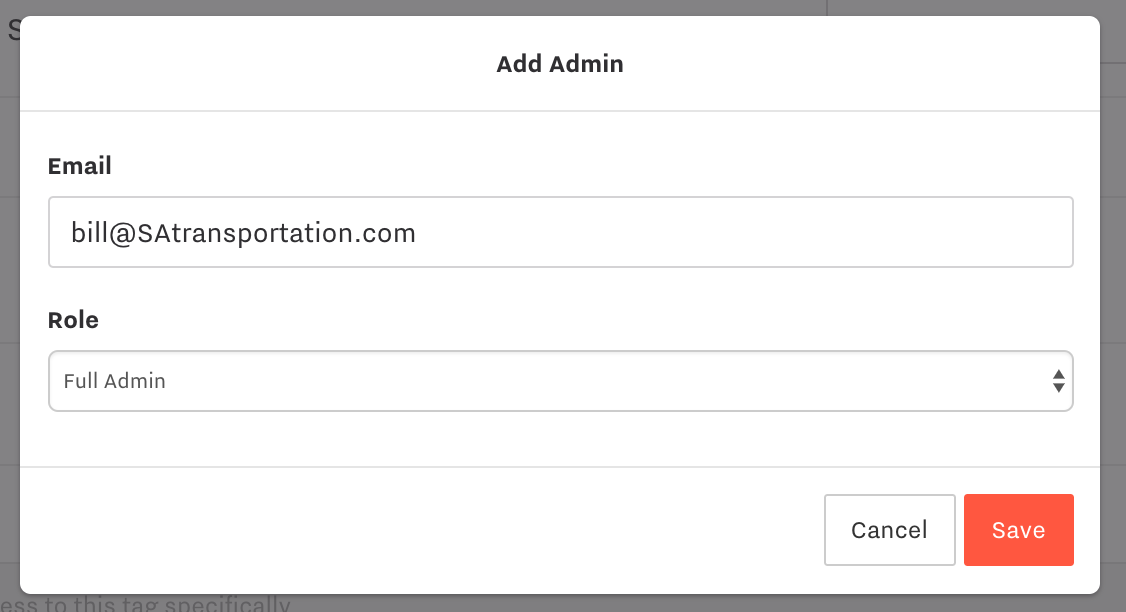 |
Después de crear etiquetas, puede usarlas en todo el Samsara dashboard para:
-
Filtrar el resumen de vehículos y conductores etiquetados.
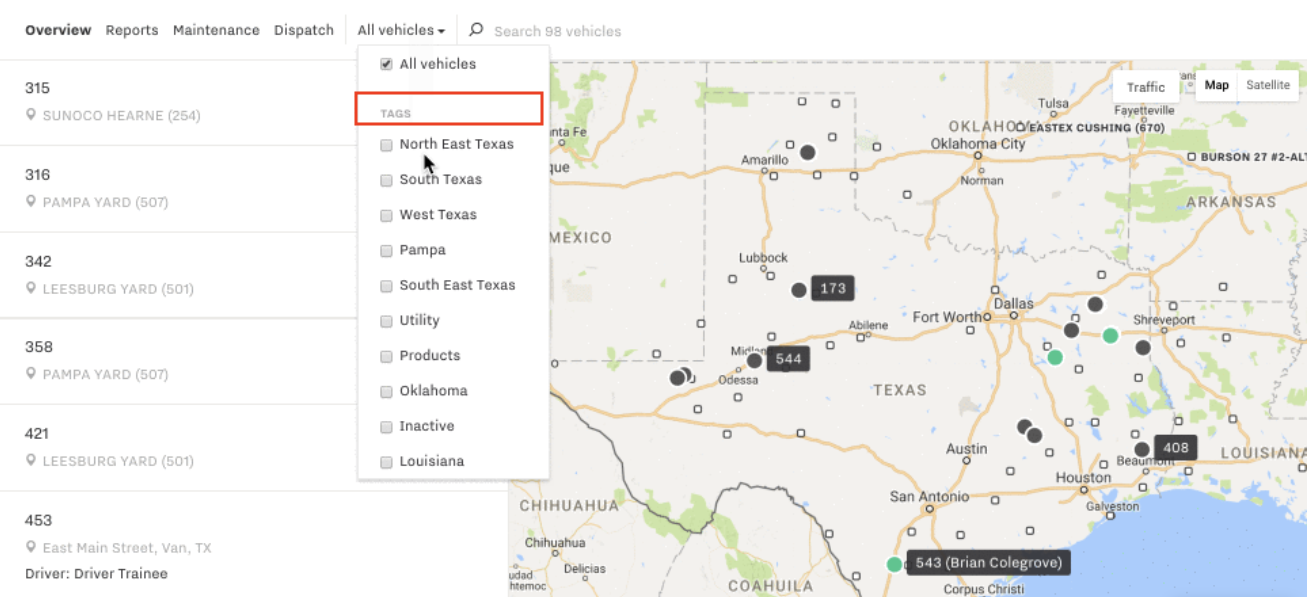
-
Centrarse en los informes de desempeño de equipos individuales, como en el rendimiento del combustible, de la seguridad o de las rutas.
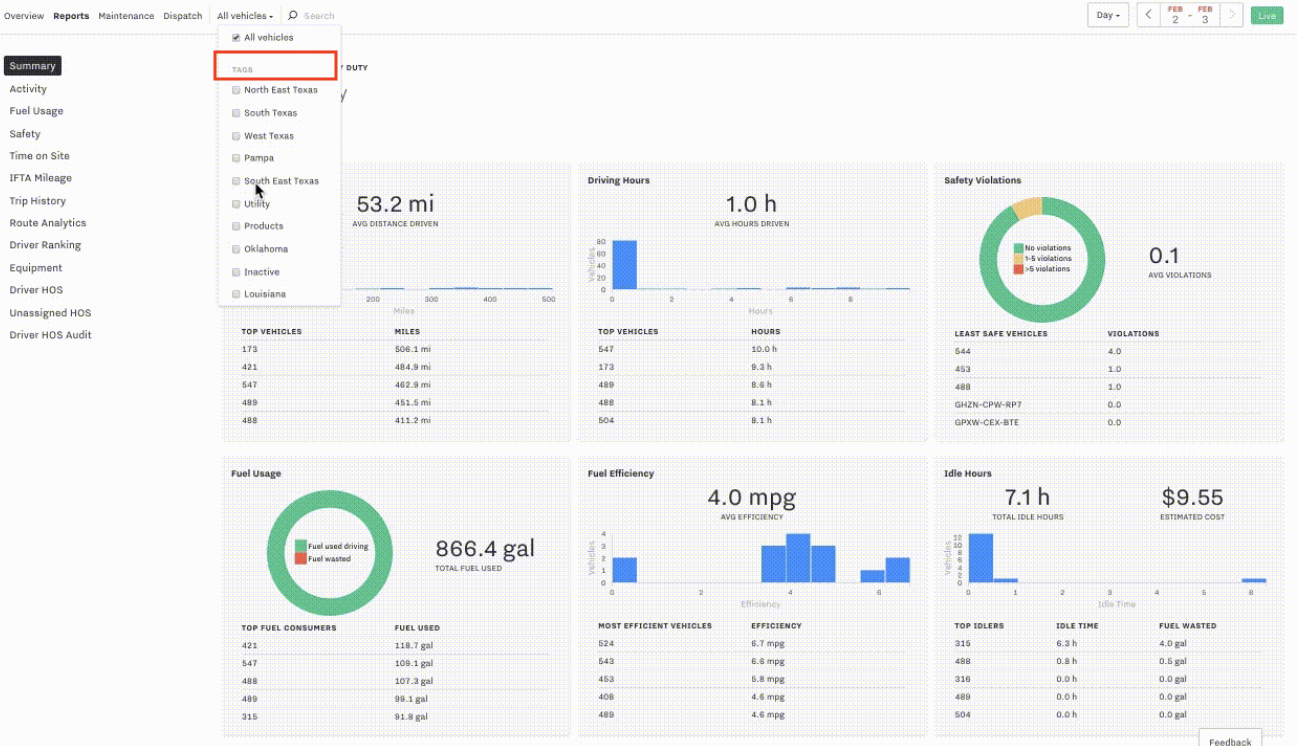
Para agregar etiquetas rápidamente en bloque, comience con una plantilla en formato de valores separados por comas. Cuando exporta la plantilla desde la interfaz web de Samsara, Samsara incluye todas las etiquetas que ya constan en el sistema y su ID único de Samsara. En el archivo CSV, puede agregar etiquetas nuevas o modificar información sobre las etiquetas existentes:
[en] To use the template to add tags in bulk:
-
En el Samsara dashboard, seleccione Configuración (
 ) > Organización > Etiquetas.
) > Organización > Etiquetas. -
Seleccione Más acciones (...) > Subir CSV.
-
Seleccione Plantilla de muestra para iniciar una nueva plantilla sin ningún dato. Para descargar los datos existentes, seleccione Lista de etiquetas. Samsara exporta todos los datos existentes y la información asociada al archivo CSV. Puede modificar los activos existentes o agregar activos nuevos en el formato indicado. Volverá a esta pantalla más adelante en este flujo de trabajo para cargar su archivo CSV adjunto.
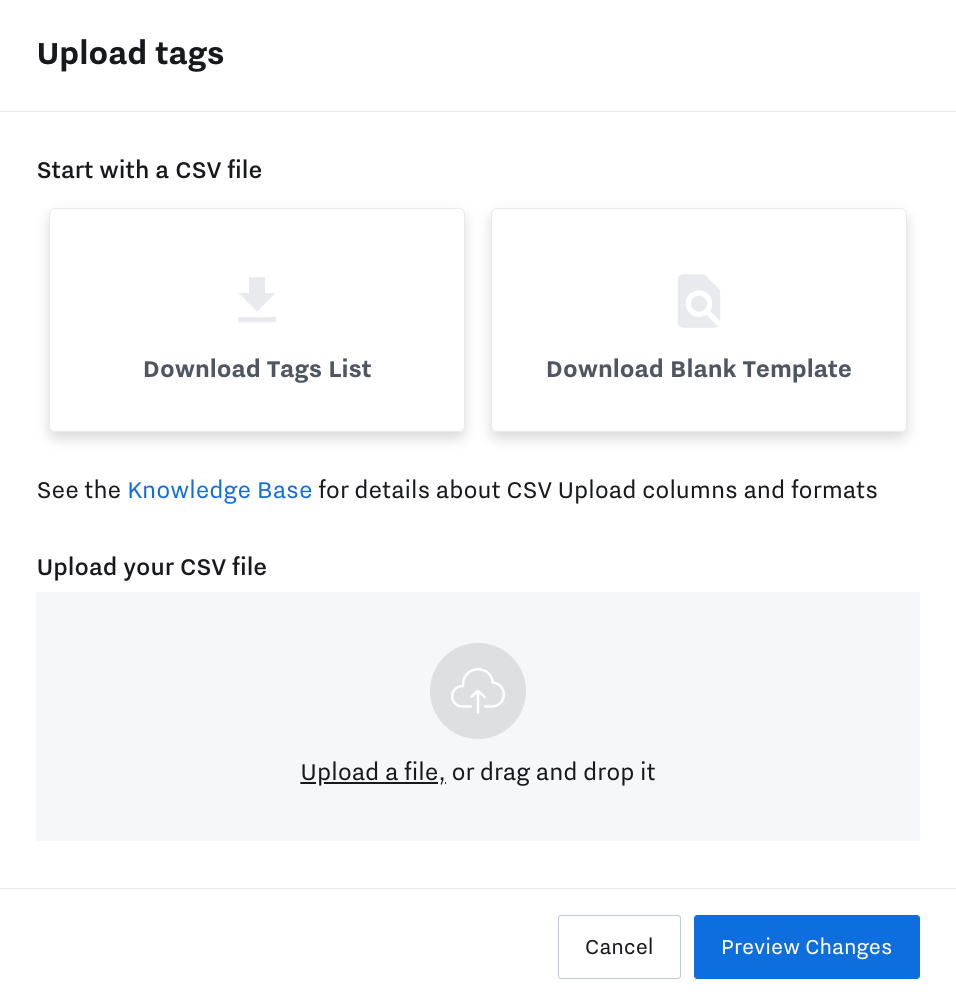
[en] You can later return to this dialog when you complete your edits in the CSV file.
-
Abra el archivo CSV en la aplicación de hoja de cálculo de su elección.
-
Si abre el archivo en Microsoft Excel, la aplicación identifica el ID como un número científico. Por tanto, antes de guardar el archivo, debe establecer el formato del campo ID como Número y eliminar los decimales adicionales. Si omite este paso, sobrescribirá el ID único y tendrá que volver a empezar con un nuevo archivo.
-
Modifique las etiquetas como desee y guarde el archivo. Como mínimo, debe incluir el ID y la etiqueta Nombre. Utilice la tabla en formato CSV de debajo para aplicar formato correctamente a su archivo CSV antes de cargarlo. Consideraciones adicionales cuando modifique el archivo CSV:
-
Cualquier modificación de las etiquetas existentes (incluyendo los campos en blanco o vacíos) sobrescribirá las definiciones en Samsara en el momento de la importación. Tenga cuidado en estos casos para evitar sobrescribir accidentalmente los datos almacenados en el sistema.
-
[en] Tags can be added and edited but cannot be deleted in bulk by CSV upload.
-
Si incluye una columna y deja un valor en blanco, Samsara asigna el valor predeterminado del campo (normalmente, nulo o en blanco).
-
[en] Ensure that you have fewer than 50,000 entries.
-
-
Guarde el archivo y regrese a la página Activos en Samsara.
-
Seleccione Más acciones (...) > Subir CSV.
-
Seleccione el archivo CSV desde su ordenador o arrastre y suelte el archivo CSV dentro de la ventana.
-
[en] Preview your tag updates.
[en] The Samsara dashboard displays the Tags Upload tab, where you can view the upload progress.
-
[en] Review your changes before committing updates to the system.
[en] If the upload has errors, click Review Errors. Edit your CSV file to correct the errors and retry the file upload.
-
[en] Process Updated Rows to finish adding tags.
En la siguiente tabla se describen los campos CSV que puede utilizar para definir sus etiquetas:
|
Campo |
Descripción |
Ejemplo |
|---|---|---|
|
ID |
Número de identificación interno de la etiqueta. Este campo no se puede editar en la importación, ya que representa un identificador de almacenamiento interno. También debe estar en blanco cuando se creen nuevas etiquetas. |
1 |
|
Nombre |
Nombre de la etiqueta: este campo es obligatorio cuando se crean etiquetas nuevas. |
Arizona |
|
Anidar etiqueta en |
Si desea crear una jerarquía en la estructura de etiquetas, esta es la etiqueta principal directa. Cualquier etiqueta que especifique ya debe existir dentro de la organización. De lo contrario, recibirá un error. Por lo tanto, cree cualquier etiqueta nueva que desee anidar antes de importar el archivo. |
Suroeste |
|
Color de los marcadores del mapa |
El color de los activos que pertenecen a esta etiqueta en la página Resumen de la flota El color debe ser un valor de la siguiente lista (los valores distinguen entre mayúsculas y minúsculas):
|
lightRed (rojoClaro) |
|
Nombres de usuario de los conductores |
Nombres de usuario de los conductores que desea añadir a la etiqueta. Si se añaden varios valores, estos deben estar separados por comas. |
johns, adamg |
|
Números de ID de los activos |
Números de ID de los activos que se deben agregar a la etiqueta. Si se añaden varios valores, estos deben estar separados por comas. Consulte Localizar ID de activo para buscar números de ID de activos existentes. |
234455677899693 |
|
Números de ID de dirección |
Números de ID de direcciones que desea añadir a la etiqueta. Si se añaden varios valores, estos deben estar separados por comas. Consulte Localizar ID de dirección para buscar números de ID de dirección existentes. |
1234567, 7890145 |
[en] To identify driver usernames, perform the following workflow:
-
Seleccione el ícono de Configuración (
 ) en la parte inferior de su Fleet menú para ver la configuración del tablero.
) en la parte inferior de su Fleet menú para ver la configuración del tablero. -
[en] Select Drivers.
-
[en] Review the Usernames for your drivers. You can also download your driver list in CSV format from the More Actions menu.
Para identificar los números de ID de activos existentes, siga este flujo de trabajo:
-
Desde su Samsara dashboard, seleccione Resumen (
 ) > Activos.
) > Activos. -
En la parte superior de la página, seleccione Más opciones (...) > Subir CSV.
-
Seleccione Lista de vehículos o Lista de activos sin alimentación para descargar los datos existentes.
-
Abra el archivo en la aplicación de hoja de cálculo que elija. Busque el valor del ID del activo en la columna ID.
Para identificar los ID de dirección existentes, siga este flujo de trabajo:
-
Desde el Samsara dashboard, seleccione Configuración (
 ) > Flota > Dirección/Geocercas.
) > Flota > Dirección/Geocercas. -
En la parte superior de la página, seleccione Más opciones (...) > Subir CSV.
-
Seleccione Lista de direcciones para descargar los datos de las direcciones existentes.
-
Abra el archivo en la aplicación de hoja de cálculo que elija. Busque el valor del ID de dirección en la columna ID.
