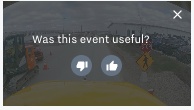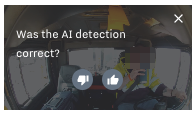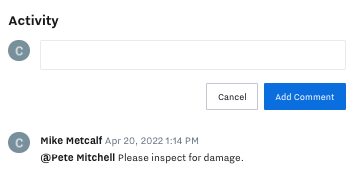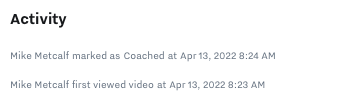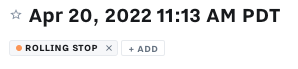After an event satisfies the Criteria for Automatically Detected Safety Inbox Safety Events, the event triggers the upload of the safety event video and the event details to your Safety Inbox. Samsara recommends that you triage new events in the Safety Inbox for driver coaching on a regular basis to reinforce safe driving behaviors and triage event factors that may have contributed to a safety event.
Note
To review a safety event, you must be assigned a Full Admin role (for more information, see Administrative Roles).
Manually Review a Safety Event
-
From the Samsara dashboard, select Safety (
 ) > Safety Inbox.
) > Safety Inbox. -
To narrow the number of results, filter by Tags, Event Type, assigned Safety Manager, modify the date range, or use the event search.
-
To triage the safety event, hover over the thumbnail to view a five second video preview or select the event to view the Safety Event Details and the event video.
If the event occurred on a vehicle that has both an inward and outward-facing video available, the preview displays the outward-facing video. However, if the event involved an inward-facing activity, such as Distracted Driving or Policy Violations, the preview displays the inward-facing video.
-
Next to the automatic safety event label, click + ADD to apply an additional event label. To remove a label and any impact to the safety score, click the X next to the label tag. To manually add an event label type, select Edit Labels above the event video.
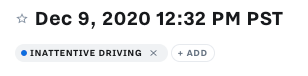
Removing automated labels or adding custom labels helps to improve the automatic detection of these types of safety events. If you add an event label, the new event label displays as a Manual Event in the Safety Overview.
-
Select the coaching status from the status menu to route the event for action.
-
To continuously monitor the efficacy of your coaching program, view or Schedule a Report or configure alerts.
-
From the Samsara dashboard, select Safety (
 ) > Safety Inbox.
) > Safety Inbox. -
To narrow the number of results, filter by Tags, Event Type, assigned Safety Manager, modify the date range, or use the event search.
-
To triage the safety event, hover over the thumbnail to view a five second video preview or select the event to view the Safety Event Details and the event video.
If the event occurred on a vehicle that has both an inward and outward-facing video available, the preview displays the outward-facing video. However, if the event involved an inward-facing activity, such as Distracted Driving or Policy Violations, the preview displays the inward-facing video.
-
Next to the automatic safety event label, click + ADD to apply an additional event label. To remove a label and any impact to the safety score, click the X next to the label tag. To manually add an event label type, select Edit Labels above the event video.
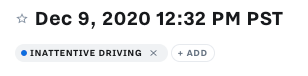
Removing automated labels or adding custom labels helps to improve the automatic detection of these types of safety events. If you add an event label, the new event label displays as a Manual Event in the Safety Overview.
-
Select the coaching status from the status menu to route the event for action.
-
To continuously monitor the efficacy of your coaching program, view or Schedule a Report or configure alerts.
-
From the Samsara dashboard, select Safety (
 ) > Safety Inbox.
) > Safety Inbox. -
To narrow the number of results, filter by Tags, Event Type, assigned Safety Manager, modify the date range, or use the event search.
-
To triage the safety event, hover over the thumbnail to view a five second video preview or select the event to view the Safety Event Details and the event video.
If the event occurred on a vehicle that has both an inward and outward-facing video available, the preview displays the outward-facing video. However, if the event involved an inward-facing activity, such as Distracted Driving or Policy Violations, the preview displays the inward-facing video.
-
Next to the automatic safety event label, click + ADD to apply an additional event label. To remove a label and any impact to the safety score, click the X next to the label tag. To manually add an event label type, select Edit Labels above the event video.
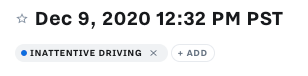
Removing automated labels or adding custom labels helps to improve the automatic detection of these types of safety events. If you add an event label, the new event label displays as a Manual Event in the Safety Overview.
-
Select the coaching status from the status menu to route the event for action.
-
To continuously monitor the efficacy of your coaching program, view or Schedule a Report or configure alerts.
For large fleets of 500 vehicles or more, the Samsara Safety Event Review Service streamlines the Safety Event Review process by performing the initial event review, and then filtering and tagging safety events for your fleet.
Samsara automatically assigns an event label to each safety event based on the type of event detected. Safety Event Labels surface in safety reports and in the Safety Overview to help categorize safety event activity.
Use the following workflow to review each event manually or utilize the following automations to expedite safety event review:
-
Automatically Send Events to Coaching: Automatically routes safety events to driver coaching.
-
Assign Coaches to Safety Events: Automate the assignment of a coach to specific drivers.
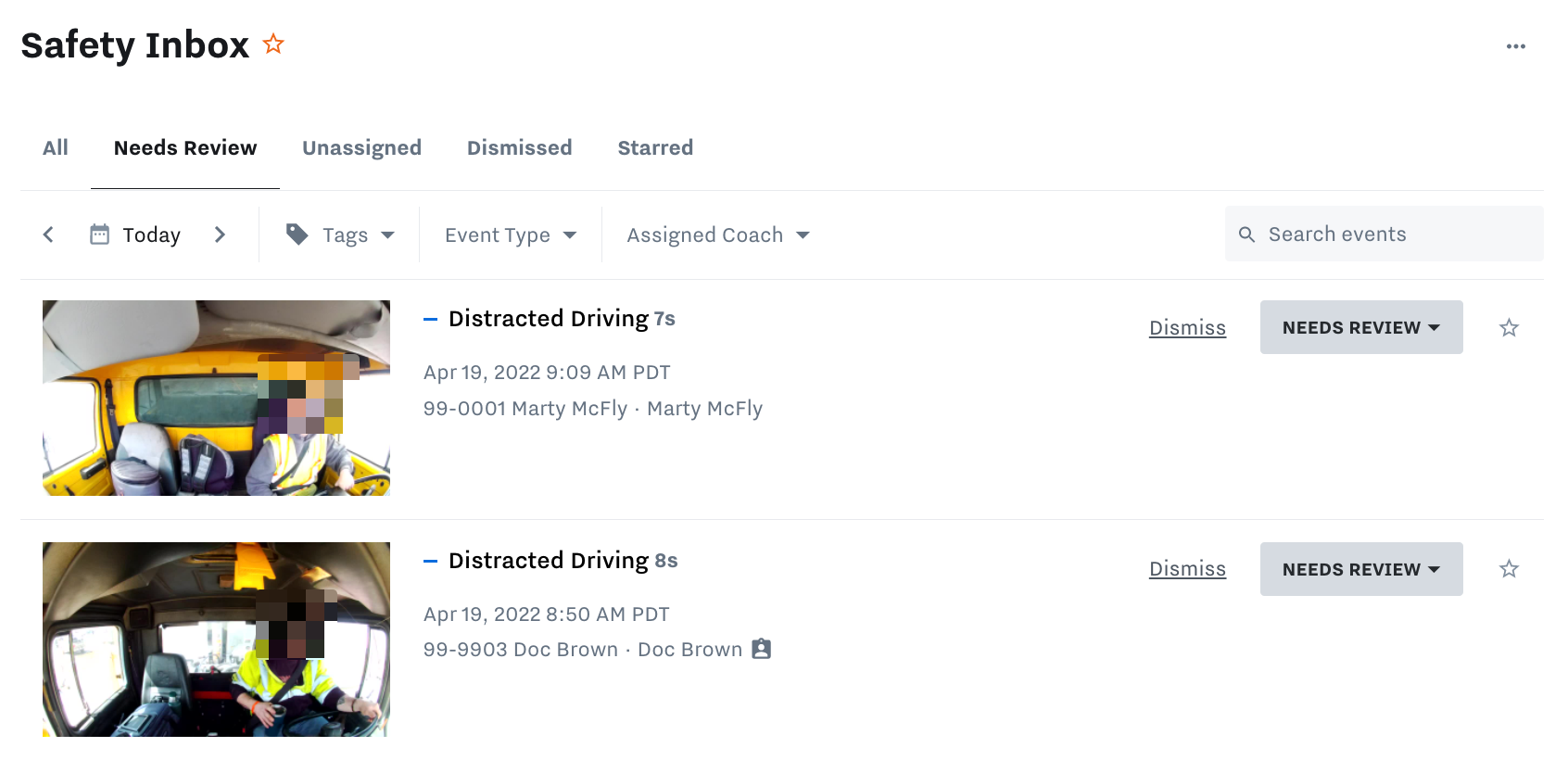 |
To track changes to safety events, each event assignment and any video preview longer than 2.5 seconds displays in the Activity log on the Safety Event Details. After you review the safety event video, Samsara prompts for your feedback about the detection accuracy. Regular feedback improves the accuracy of the detection.
|
|
The Vehicle Gateway (VG) automatically detects safety events such as crashes and harsh driving events, which include harsh braking, harsh acceleration, or harsh turns.
If your vehicle has a VG but does not have a CM-series Dash Cam or if the event was not captured by the dash cam, you can still use the Samsara dashboard to Manage Harsh Events (for VG-Only Fleets).
The safety event details and associated video will surface in the Safety Inbox when all of the following criteria are met:
-
The vehicle is equipped with a VG and video of the event is available from the CM-series Dash Cam.
-
The vehicle is on a trip.
A trip is defined as traveling from a starting point to a stop or destination. By default, a trip begins when your vehicle achieves a speed of at least 5 mph and ends when the vehicle speed remains below 5 mph / 8 kph for 5 minutes or when your vehicle crosses a state or national border.
-
For AI-detected events, the setting type is enabled and configured (for more information, see AI Event Detection).
-
The event exceeds the threshold for the event type. Thresholds vary by event type. For more information about safety event settings and their associated thresholds, see Harsh Event Detection and AI Event Detection.
The following table summarizes the event status categories that comprise the Safety Inbox:
|
Event Status |
Description |
|---|---|
|
All |
Includes safety events in any status, sorted by recent events. Excludes |
|
Needs Review |
Safety events awaiting triage for both |
|
Unassigned |
Safety events without a driver assignment. To coach a driver for a safety event, a driver must first be assigned to the safety event either by administrator or driver manual assignment, or by automatic assignment, such as facial recognition or API. |
|
Dismissed |
Safety events in which the safety coach determined that the driver was not at fault. |
|
Starred |
Safety events that you have saved for easy access and future reference. |
-
From the Samsara dashboard, select Safety (
 ) > Safety Inbox.
) > Safety Inbox. -
To narrow the number of results, filter by Tags, Event Type, assigned Safety Manager, modify the date range, or use the event search.
-
To triage the safety event, hover over the thumbnail to view a five second video preview or select the event to view the Safety Event Details and the event video.
If the event occurred on a vehicle that has both an inward and outward-facing video available, the preview displays the outward-facing video. However, if the event involved an inward-facing activity, such as Distracted Driving or Policy Violations, the preview displays the inward-facing video.
-
Next to the automatic safety event label, click + ADD to apply an additional event label. To remove a label and any impact to the safety score, click the X next to the label tag. To manually add an event label type, select Edit Labels above the event video.
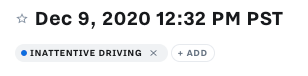
Removing automated labels or adding custom labels helps to improve the automatic detection of these types of safety events. If you add an event label, the new event label displays as a Manual Event in the Safety Overview.
-
Select the coaching status from the status menu to route the event for action.
-
To continuously monitor the efficacy of your coaching program, view or Schedule a Report or configure alerts.
Each safety event uploads to the Safety Inbox and includes detailed detection information to aide in event routing and coaching.
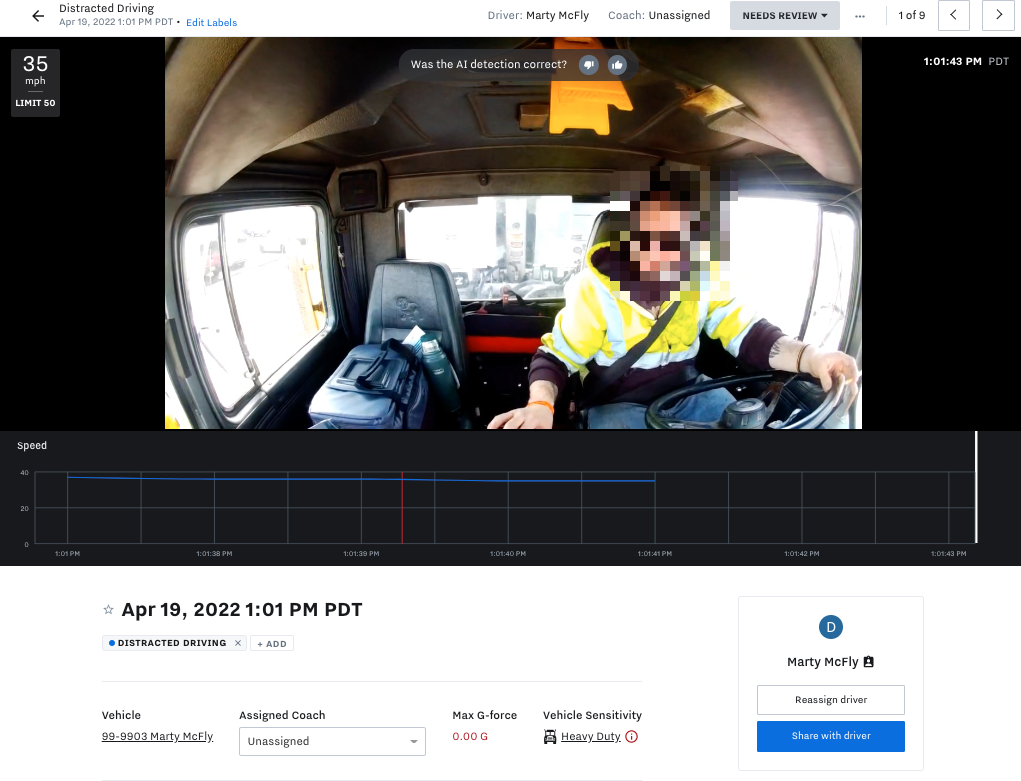 |
Samsara automatically tags the safety event with the safety label, the date and time of the detection, and the harsh event detection data, such as Max G-force and the vehicle sensitivity setting. You can also review the trip map and trip summary to investigate the location and vehicle associated with the trip.
Either a video or image still displays for each safety event:
-
10 second video: Harsh Driving, Crash, Forward Collision Warning, Rolling Stop, Railroad Crossing
-
5 second video: Distracted Driving
-
2 second video: Mobile Usage, Eating/Drinking
-
Still Image: No Mask, No Seat belt, Obstructed Camera
The VG uploads the vehicle speed to the Speed graph and (when available) additional speed related information relevant to the event, such as brake pedal use and acceleration. You can use this information to understand the timing of driver actions alongside the event detection.
 |
Samsara creates a log entry in the Activity log to enable you to track all activity associated with the safety event. The Activity log highlights the most-recent activities and can include coaching status changes, comments, and video review activity longer than 2.5 seconds. If you have a Full Admin role with Dash Cam Access permissions, you can create comments and tag other users. When you create a comment and tag a user (@[user name]), Samsara notifies the user in email and includes a link to the safety event details.
|
|
To enable you to identify the risk associated with each behavior, Samsara tags each safety event with a label and displays a visual indicator in the form of a colored dot. The severity ranges from red (most severe) to teal (least severe).
In addition to automatically detected events, you can manually add event labels and assign weights to include the safety event as part of the Safety Score Configuration.
|
|
When you review safety events from the Safety Inbox, in addition to automatically detected behaviors, you can manually add event labels to highlight behaviors to surface in the Safety Score and Safety Overview. Unless otherwise noted, you can manually add a label to a behavior; however, Manual Only events only surface in the Safety Overview and Safety Score if you manually add the event label. The following table summarizes the category and color-coded severity for each behavior label:
|
Category |
Label and Severity Color |
|---|---|
|
Crash |
|
|
Collision Risk |
|
|
Harsh Driving |
|
|
Distracted Driving |
|
|
Traffic Signs and Signals |
|
|
Policy Violations |
|
|
Speeding |
|